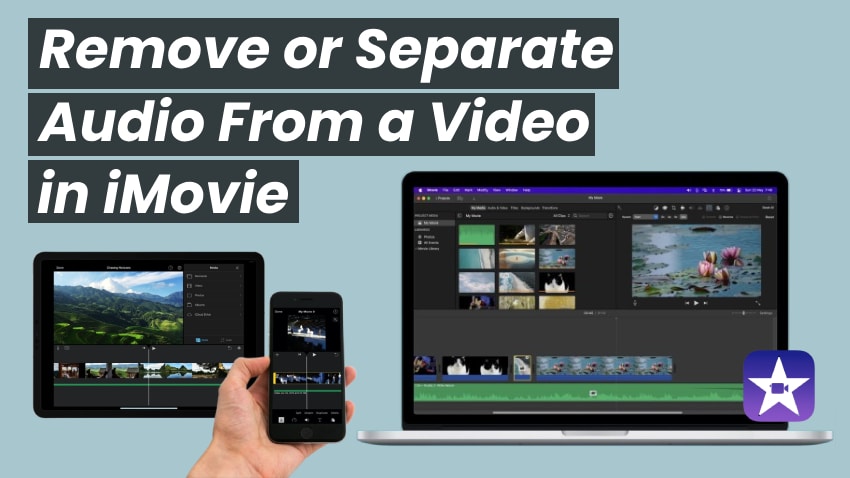
Desideri estrarre audio da un video per creare un file solo audio o salvare la clip senza suono? Imovie è una scelta eccellente. Oltre alla funzione di distacco audio che sblocca l'editing non distruttivo, ti permette di separare le tracce durante l'esportazione.
Prima di mostrartiCome separare audio da un video in imovieSu tutti i dispositivi, vediamo perché si vorrebbe estrarlo in primo luogo.
In questo articolo
L'importanza dell'estrazione audio nell'editing video
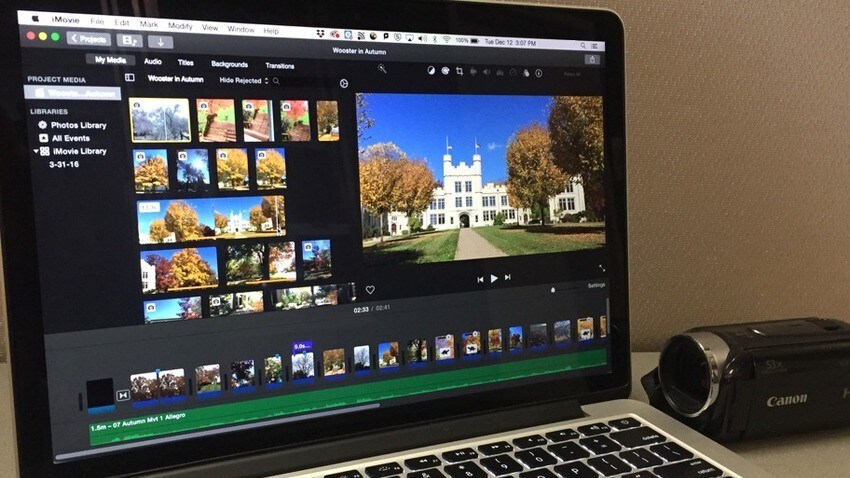
Estrarre audio da un video può essere utile in molte situazioni, tra cui:
- Modifica audio non distruttiva-staccare l'audio da un video ti permette di modificare l'audio separatamente. Per esempio, puoi tagliare sezioni specifiche, come una conversazione di passanti in un video sulla natura.
- Evitare la violazione del copyright-l'estrazione audio è perfetta quando si rimuove musica protetta da copyright dai video. Puoi eliminare la traccia audio e aggiungere una canzone senza copyright.
- Cambiare la colonna sonora e sfx-Vuoi sostituire la musica di sottofondo senza copyright con una colonna sonora che corrisponda meglio all'atmosfera del tuo video? Vuoi rimuovere gli effetti sonori? Il distacco audio è la tua strada.
- Aggiungere un voce in retro-estrarre audio da un video è ideale quando lo sostituisce con narrazioni, aggiungendo commenti a sezioni specifiche senza distrarre la musica di sottofondo o sfx, e doppiando il video per rompere le barriere linguistiche.
- Riutilizzo del contenuto audio-separare audio dai video è ottimo per creare un podcast solo audio. è possibile convertire webinari e interviste video in file audio e modificarli per creare i punti highlight del podcast. è possibile trasformare anche gli annunci video in annunci audio per le piattaforme di radio o streaming come spotify.
Ora che sai come l'estrazione audio può beneficiare, è tempo di vedere come rimuovere o separare l'audio da un video in imovie sul tuo iPhone, iPad, o Mac.
Come separare audio da un video in imovie su un iPad o iPhone
Imovie per iPad e iphone dispositivi non differisce nell'interfaccia utente e nelle funzionalità. Ecco come separare l'audio in imovie per ios e ipados:
- Passo 1:Il lancioIl movioVai aIl progettoE toccaInizia nuovo progetto > film.
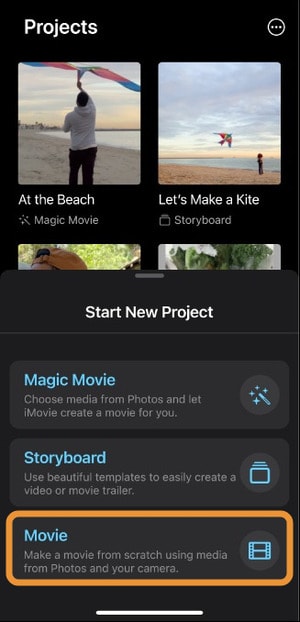
- Passo 2:L'app aprirà il tuoMomenti diCartella, ma puoi sceglierne un'altra toccandoMedia > video. In ogni caso, tocca e tenere tenuto il file desiderato e selezionaCrea un film.
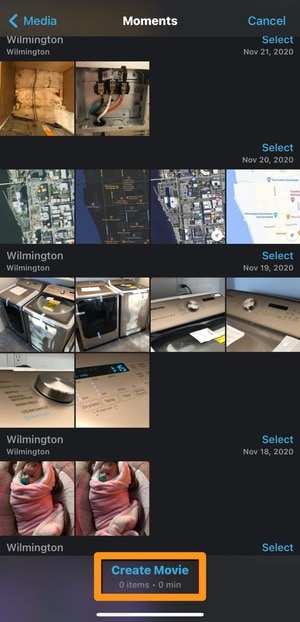
- Passo 3:Tocca il video sulla timeline per selezionarlo e rivelare gli strumenti di modifica. Quindi, colpisciLe azioni(forbici) pulsante e tappetoSpostare il.
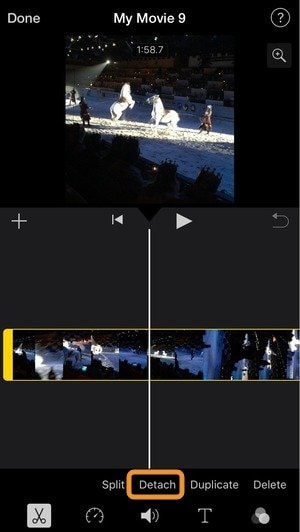
- Passo 4:Vedrai la traccia audio in blu, ma eliminarla rimuoverebbe anche il video dal dispositivo. Pertanto, toccaSfondo di fondoPer separare l'audio dal video.
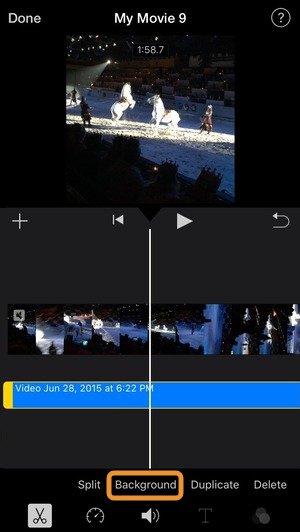
- Passo 5:Una volta che il tuo audio è in verde, modifica o rimuovere una traccia senza influire sull'altra.
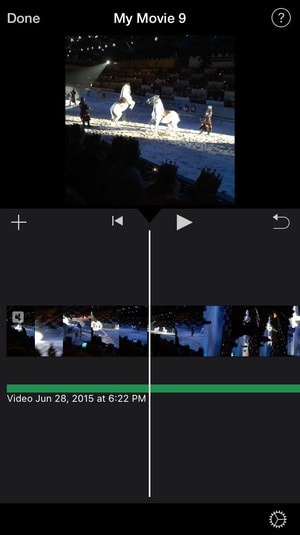
- Passo 6:Tocca la traccia audio o video sulla timeline e premiAzioni > cancellare. puoi quindi mantenere solo l'audio o salvare il video senza suono.
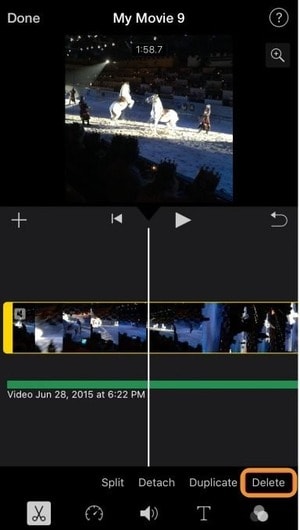
- Passo 7:Se cancelli il video,Anteprima diPannello mostrerà una schermata vuota. In ogni caso, toccaFatto..
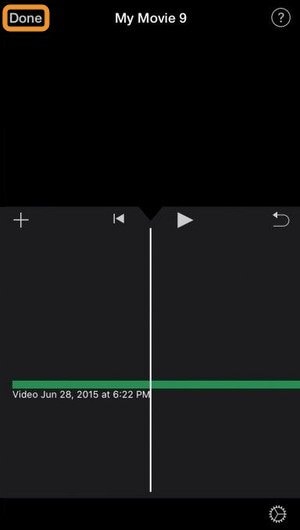
- Passo 8:Tocca suL'esportazionePulsante.
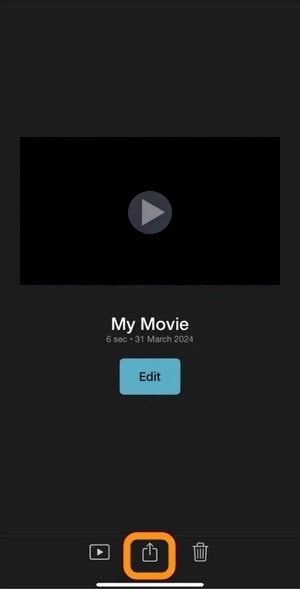
- Passo 9:Il rubinettoProgetto di esportazionePer salvare il tuo file.
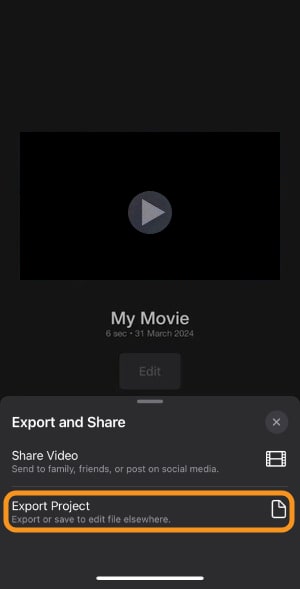
- Passo 10:Il rubinettoSalva videoPer scaricare il file nell'app foto. Se è un file solo audio, imovie lo salverà nel formato mov predefinito perché non ha l'opzione di esportare solo audio. E' disponibile su Macos. Tuttavia, è possibile convertirlo in aac, MP3, o un altro formato utilizzando un convertitore online o garageband.
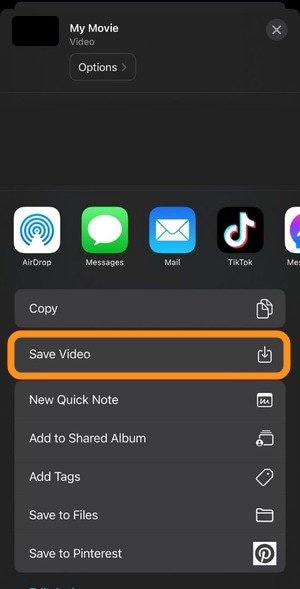
Come estrarre audio da un video in imovie su un mac
Imovie per macos ti permette di staccare l'audio da un video per modificare le tracce separatamente e rimuovere dal file. è anche possibile esportare direttamente l'audio senza staccare precedentemente dal video. Ecco i passaggi per entrambi i metodi.
Metodo 1: esportare solo audio
Ecco il modo più veloce per estrarre audio da imovie:
- Passo 1:Il lancioIl movioE fare clic suCrea nuoviSottoIl progetto.
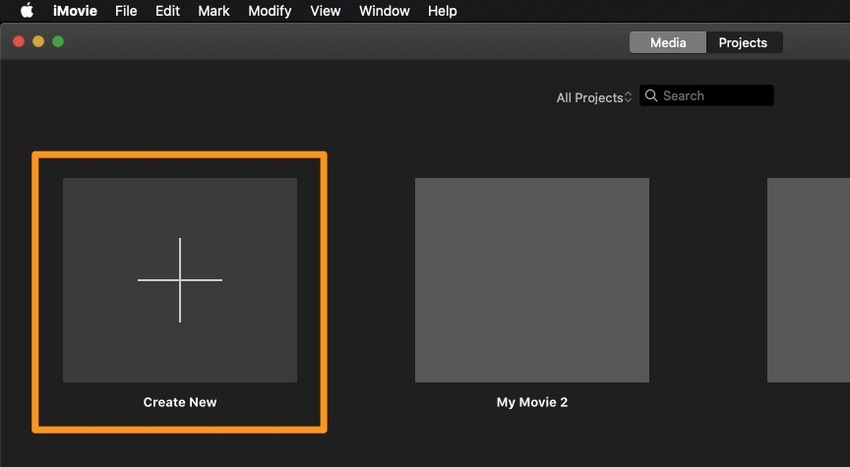
- Passo 2:SelezionaIl filmOpzione.
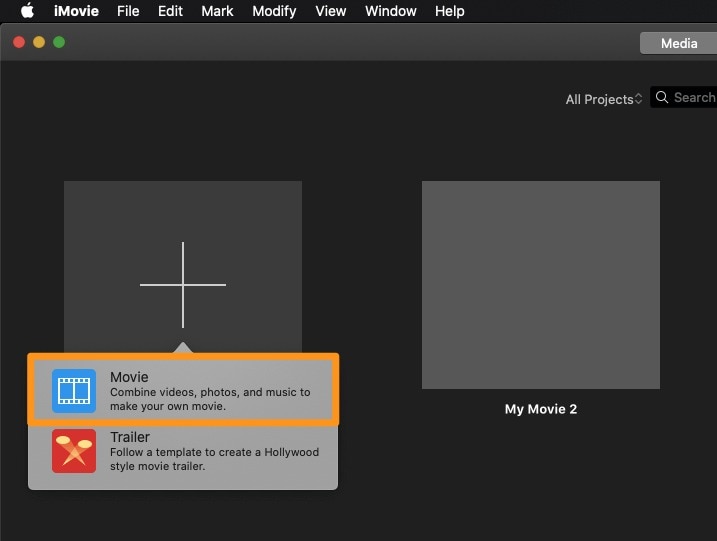
- Passo 3:Fare clic suImportazione di supportiE scegliere il video desiderato.
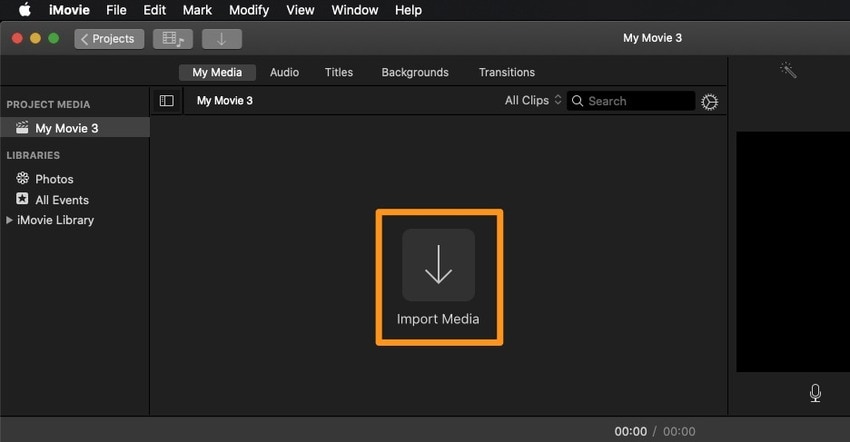
- Passo 4:Trascinare e rilasciare il video sulla timeline.
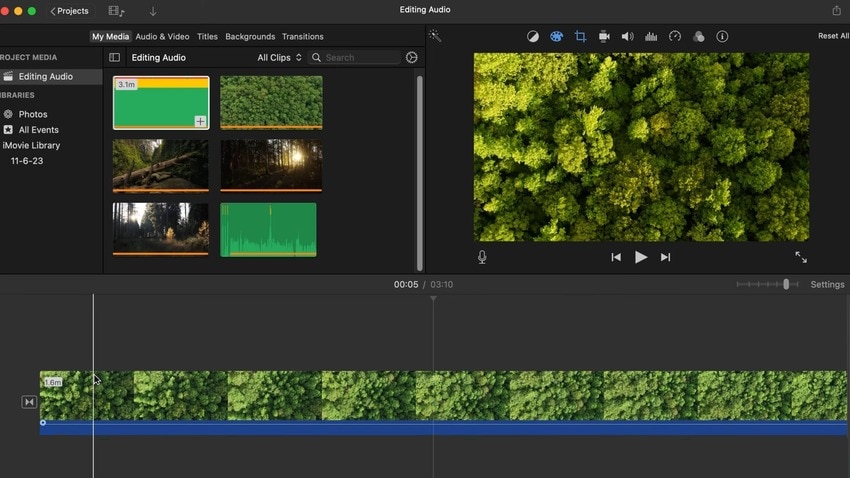
- Passo 5:Fai clic suL'esportazionePulsante e selezionaEsporta file.
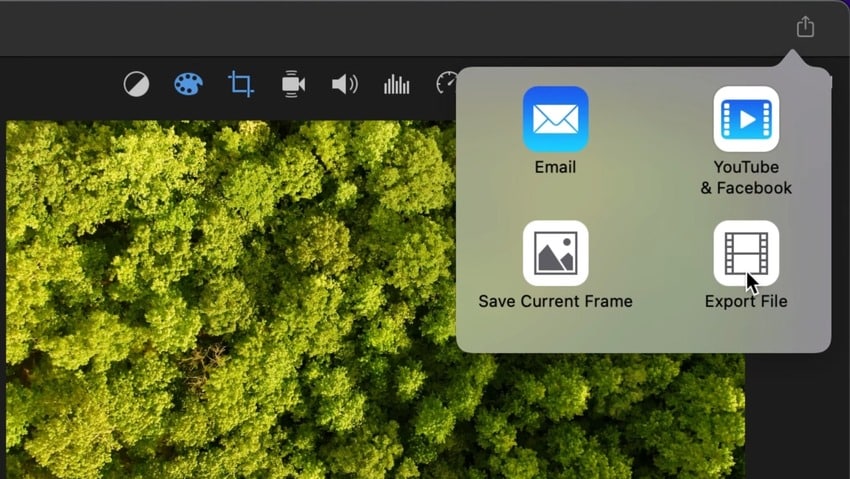
- Passo 6:Seleziona ilSolo audioSottoIl formatoE scegliere traAAC..., MP3..., AIFF...E...Il WAVSottoFormato file. Fai clic suIl prossimo.
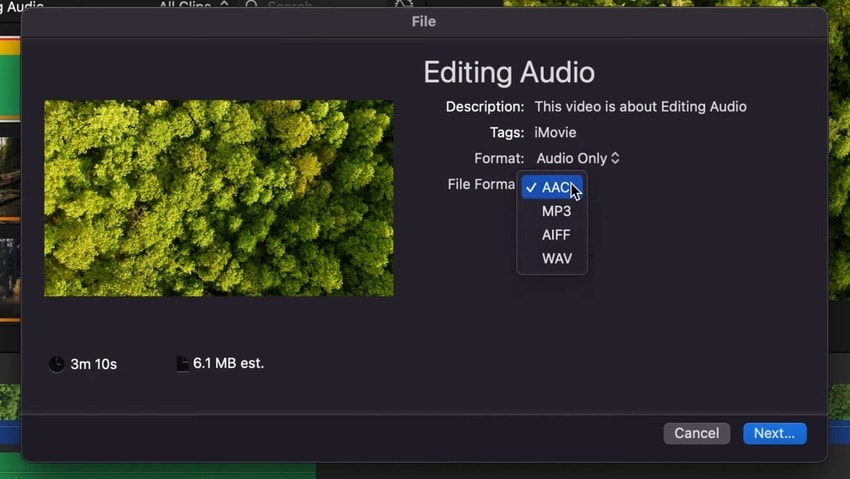
- Passo 7:Nomina il file audio e specifica la posizione prima di fare clicSalva il salvataggio.
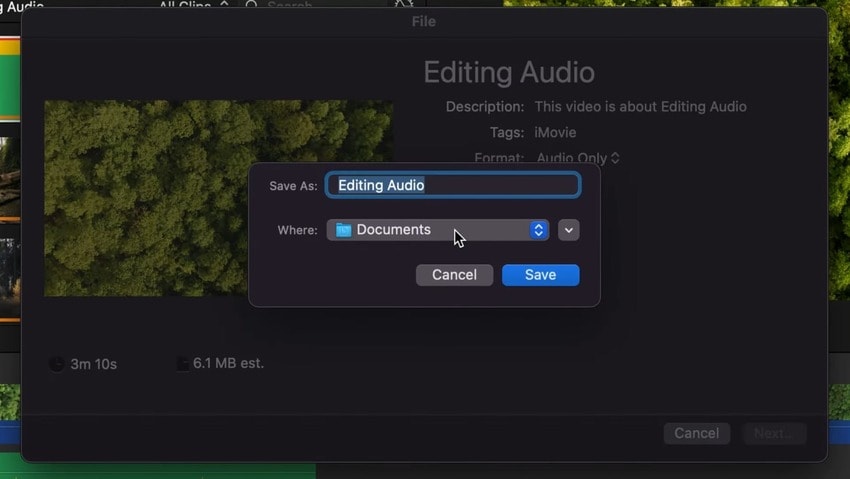
Metodo 2: staccare e rimuovere l'audio
Questo metodo è perfetto per modificare il tuo audio separatamente o fare spazio per una nuova colonna sonora o voce in rovina. Ecco come staccare l'audio in imovie:
- Passo 1:Fare clic suCrea nuovo > film > importa supportiE trascinare e rilasciare il video sulla timeline.
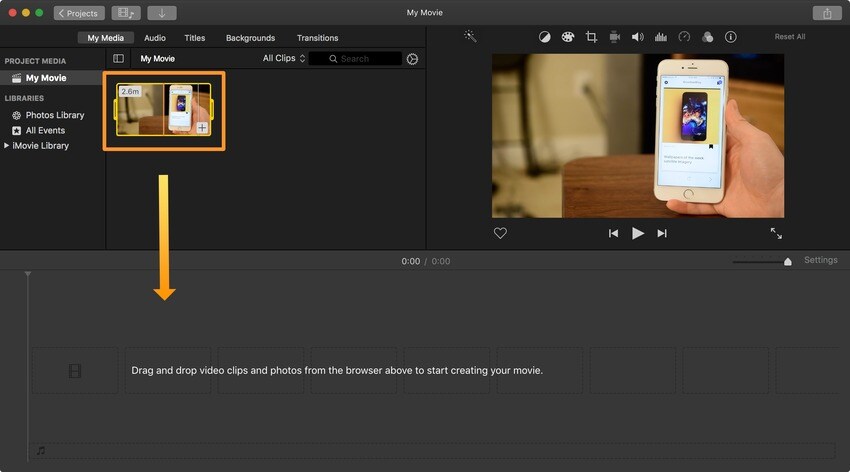
- Passo 2:Fai clic con il tasto destro del mouse sul video e selezionaStaccare l'audio.
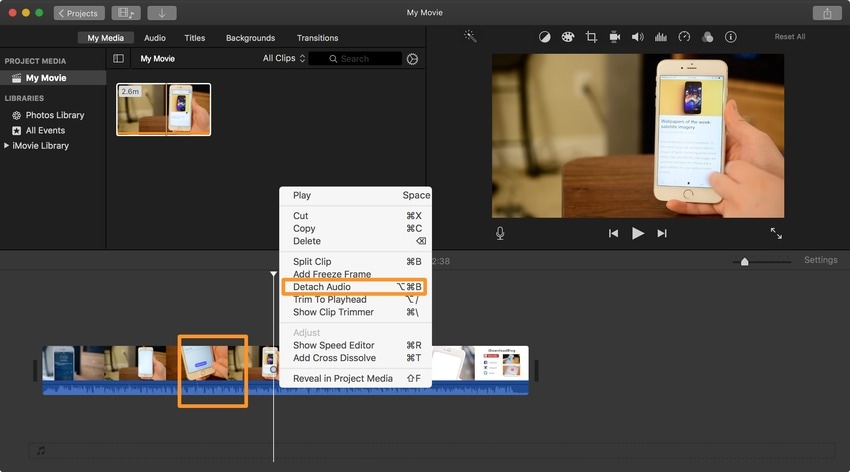
- Passo 3:Vedrai la traccia audio in verde, quindi modifica l'audio e il video senza influenzare l'uno l'altro. Per esempio, fare più split audio per aggiungere commenti o effetti sonori o tagliare sezioni specifiche.
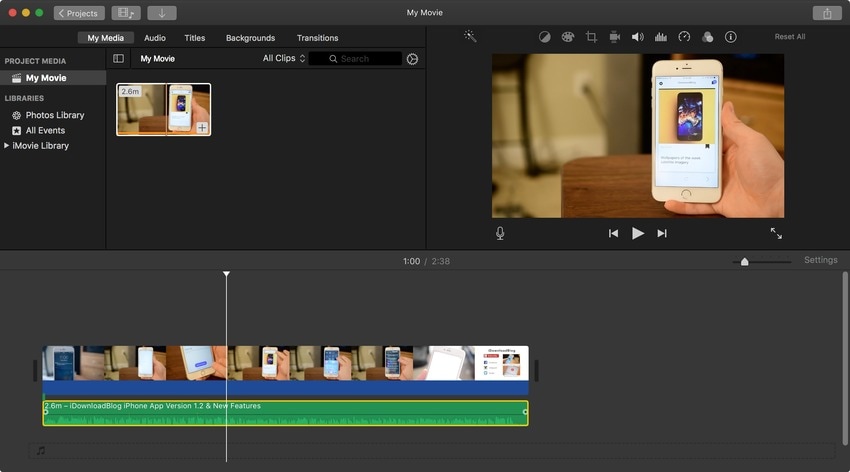
- Passo 4:Nota la minuscola maniglia di serratura che collega il tuo audio e video. Consente di spostare l'audio in un'altra posizione o traccia della linea temporale. Quest'ultimo permette di scollegare le tracce per rimuovere il video senza perdere l'audio. Basta trascinare la maniglia della serraturaMusica di sottofondo beneSotto prima di fare clic con il tasto destro del pulsante sul video e selezionareElimina il.
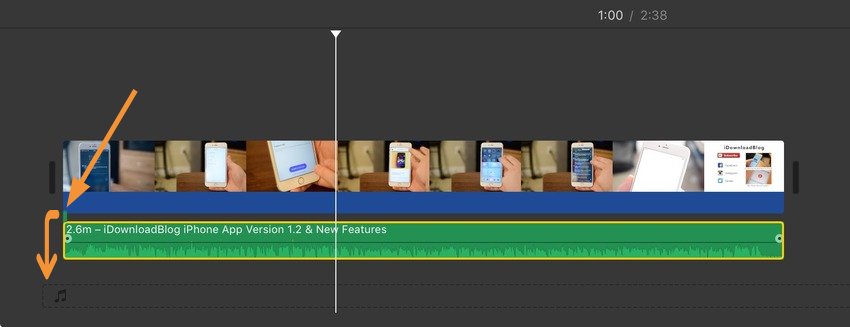
- Passo 5:In alternativa, fare clic con il pulsante destro del pulsante sulla traccia audio e selezionareElimina il. non è necessario separarlo dal video in precedenza.
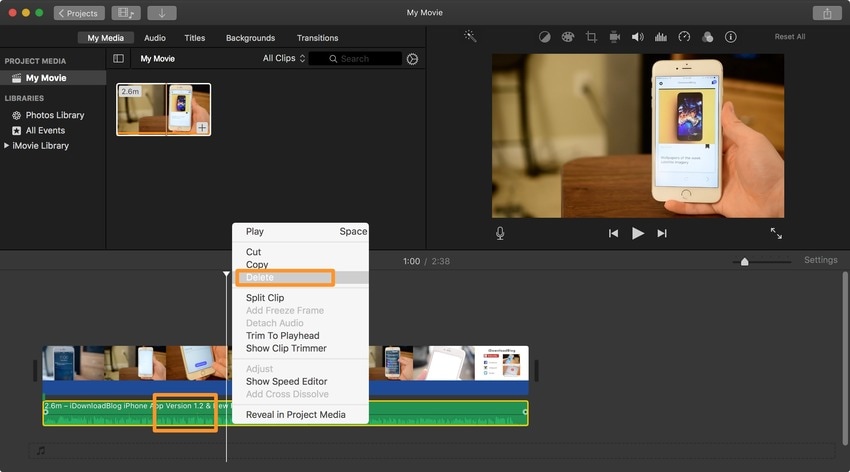
- Passo 6:Affinare il video(ad es. aggiungere testo, transizioni e musica di sfondo) e fare clic suL'esportazionePulsante.
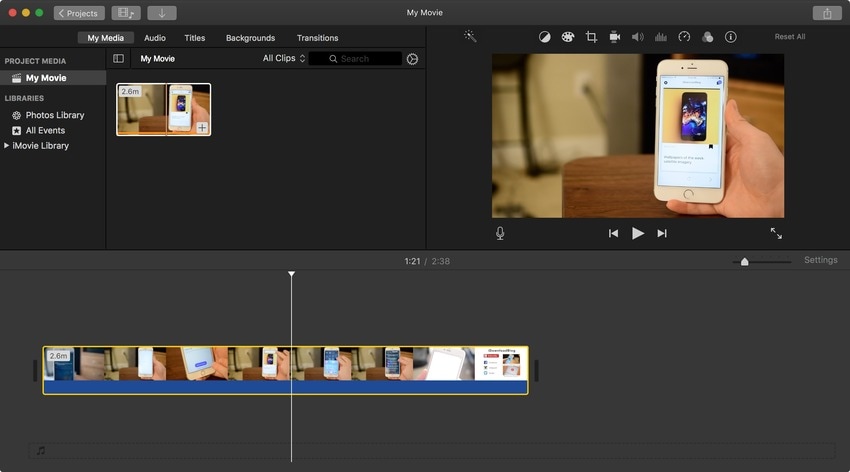
- Passo 7:E-mail o condividi il tuo video su YouTube o Facebook o cliccaEsporta filePer conservarlo al tuo mac.
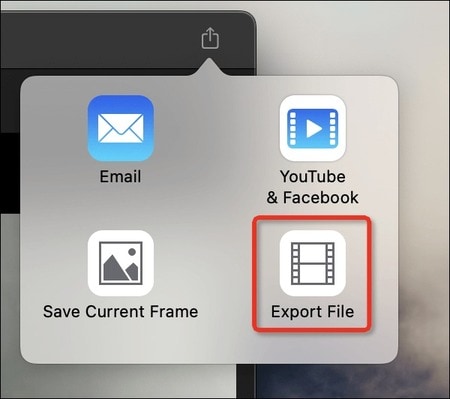
- Passo 8:Personalizzare le impostazioni di esportazione e fare clicIl prossimoPer scegliere una posizione e rinominare il video. Tuttavia, non scegliereBest (pres)Qualità quando esportare su mp4. Altrimenti, imovie salverà automaticamente il video in formato mov.
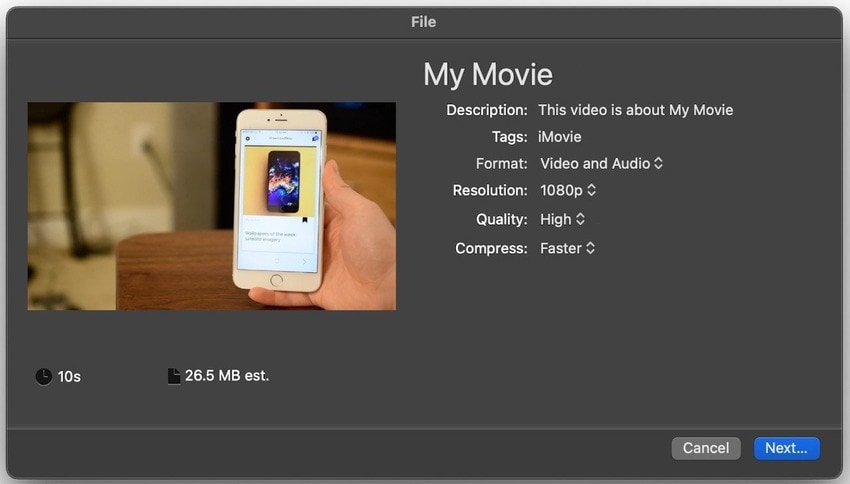
Rimuovere o staccare clip audio su un mac con filmora
Wondershare Filmoraè un software di editing all'avanguardia con più capacità di imovie, rendendolo perfetto per uso personale e professionale. Oltre agli strumenti standard come il taglio, la divisione e il distacco audio, offre funzionalità avanzate comeFoto chiave, mascheramento,Anatra audioE...Diminuzionatore audio ai.
Puoi anche godere di ai-powered editing con audio denoise, tracciamento del movimento, interpolazione dei fotogrammi, stretching audio, rilevamento del silenzio, ecc. La casella degli strumenti ai in continua espansione è ideale per creare video di livello pro, compresa la trascrizione e la traduzione. Può anche collegarti con musica senza copyright.
Scarica filmora sul tuo mac per esplorare il suo vasto universo di funzionalità utili, funzionalità ai e risorse creative.
Ecco come staccare l'audio da un video con filmora:
- Passo 1:Il lancioFilmoraE fare clic suCrea progetto > nuovo progetto.
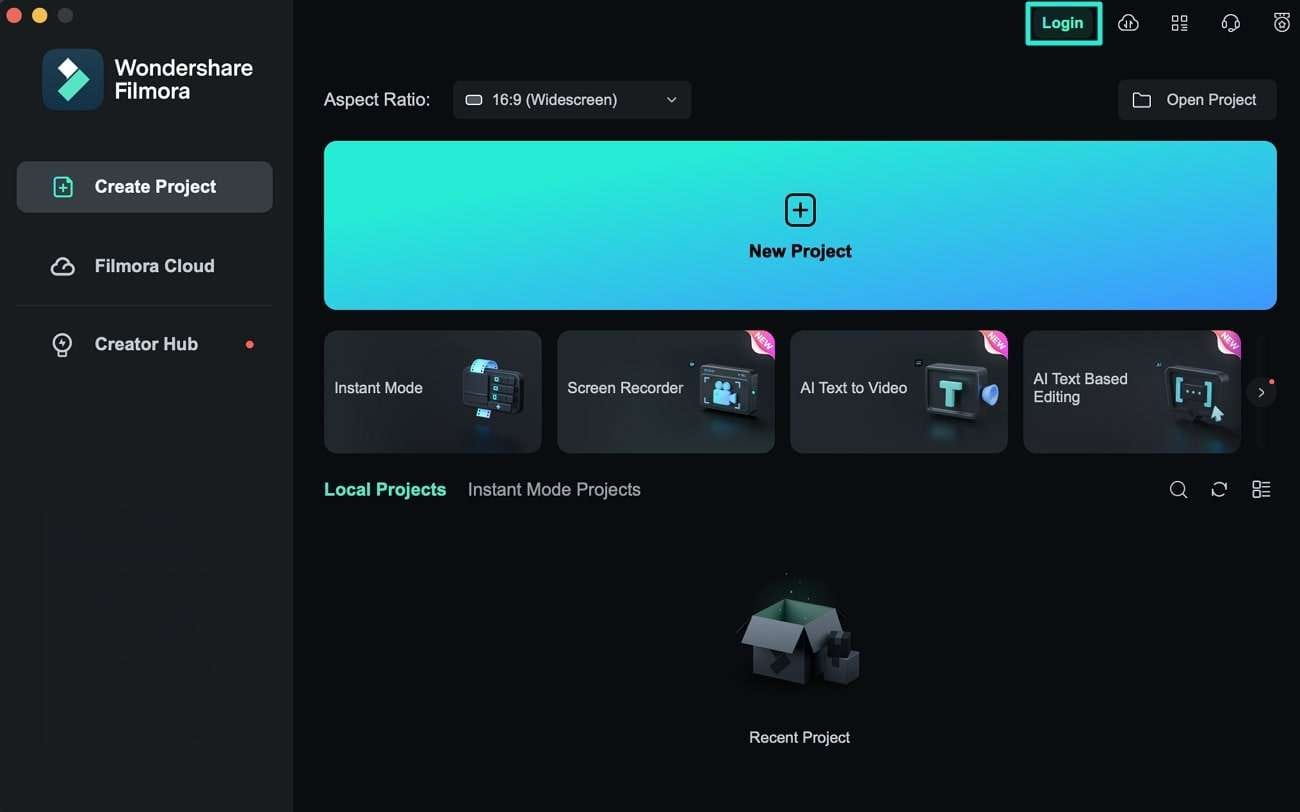
- Passo 2:Fare clic sullo spazio vuotoI MediaPannello per importare il video desiderato. Quindi, trascinare e rilasciarlo sulla linea temporale.
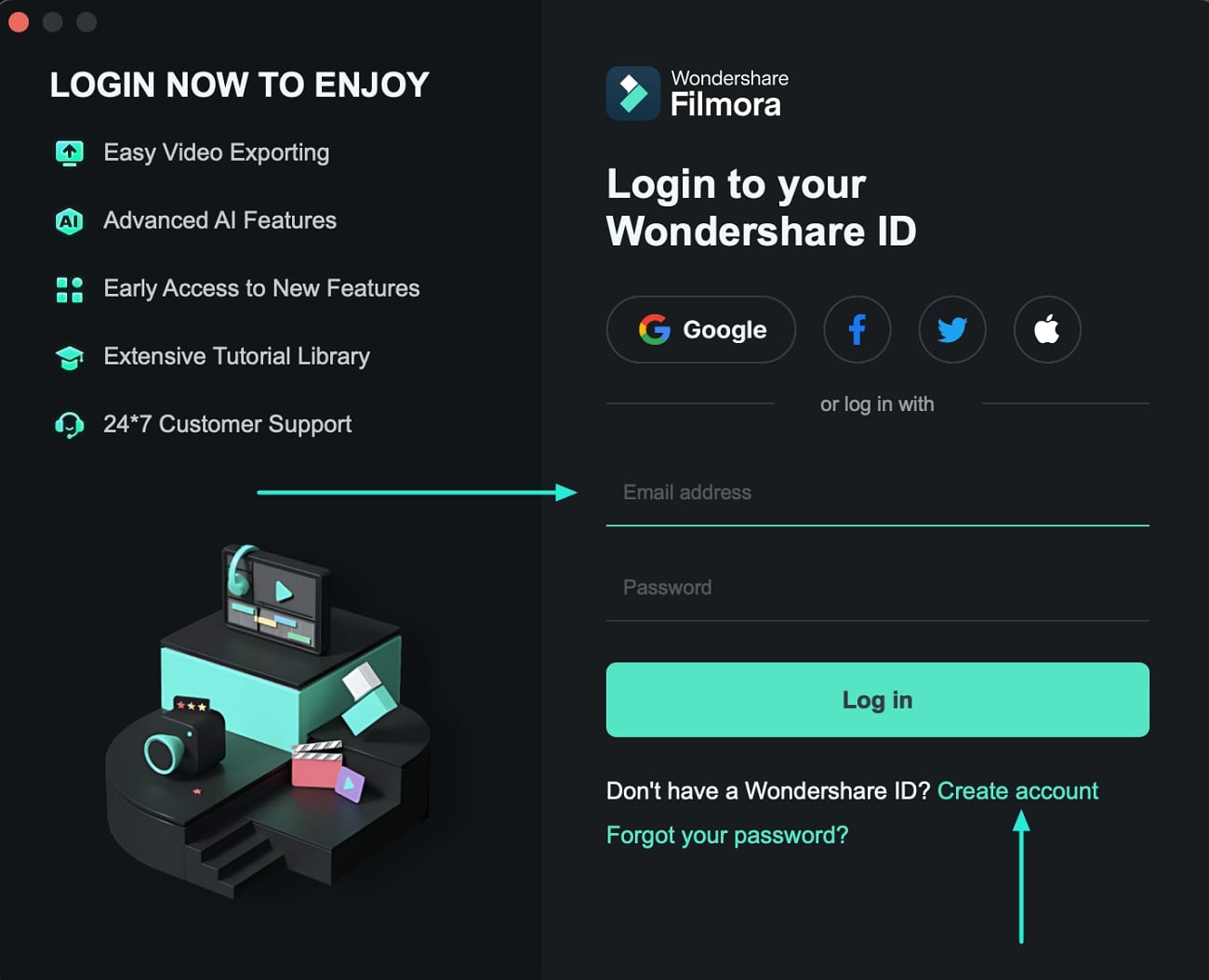
- Passo 3:Fai clic con il tasto destro del mouse sul video e selezionaStaccare l'audio.
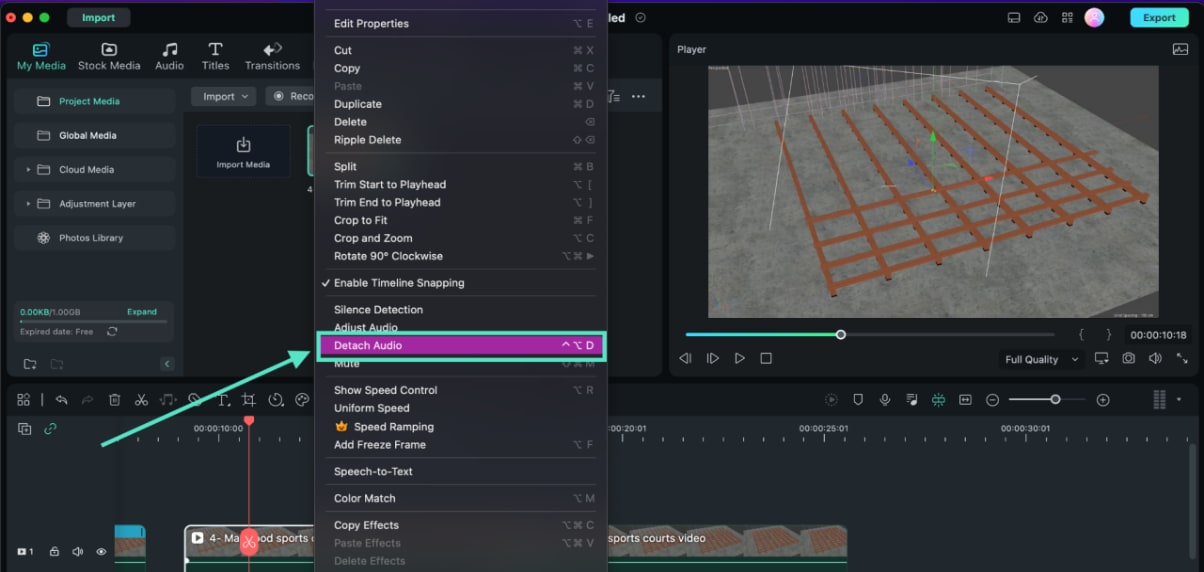
- Passo 4:Modificare la traccia audio senza influire sul video e viceversa. Ad esempio, usaLa divisionePer fare più clip audio, eliminare sezioni specifiche, aggiungere fade-in e fade-out, ridurre il rumore, ecc. Puoi anche fare clic con il pulsante destro dell'intera traccia audio e fare clic suElimina ilPer salvare il video senza suono o aggiungere una voce in voce o musica di sottofondo.
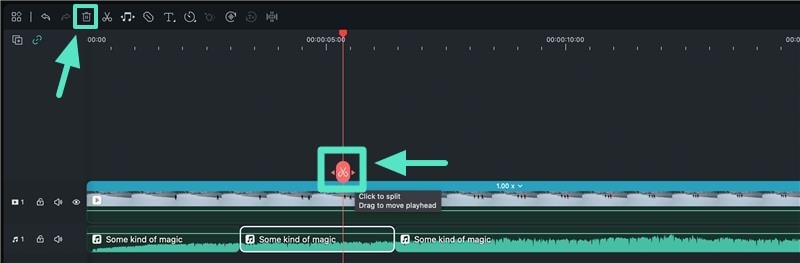
- Passo 5:Una volta finito la modifica, fare clic suL'esportazioneOppure seleziona la clip desiderata e premiEsporta > esporta clip selezionati.
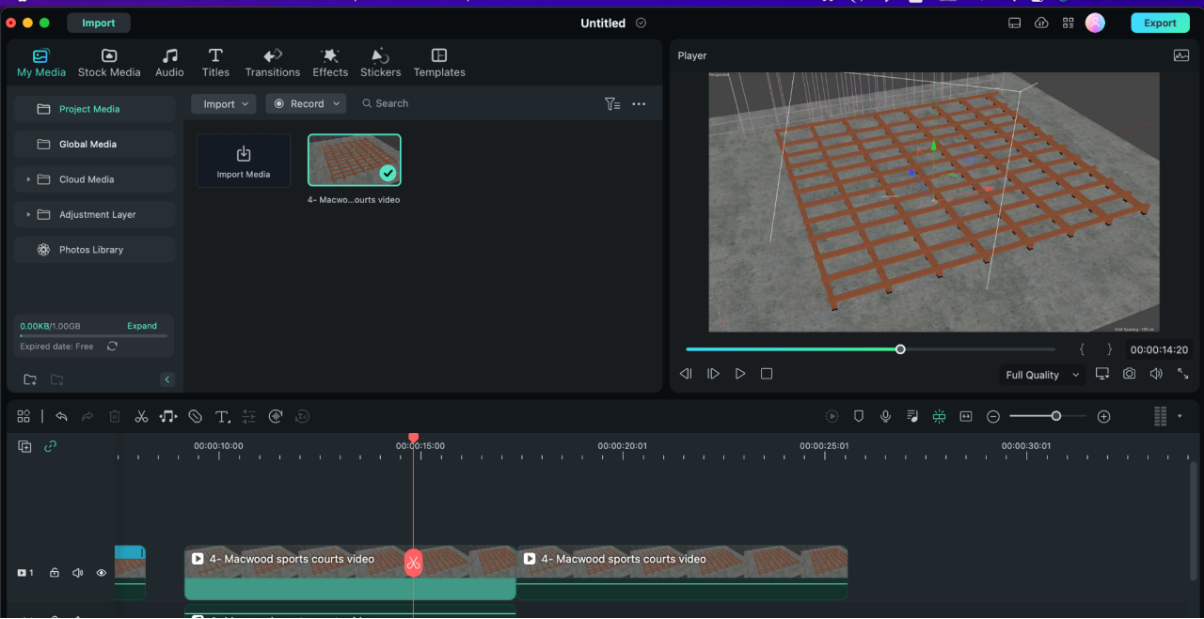
- Passo 6:Scegliere una posizione, formato(es. mp3 o wav per l'audio), qualità, risoluzione, frequenza di fotogrammi e altri parametri sottoLe impostazioniE fare clic suL'esportazione.
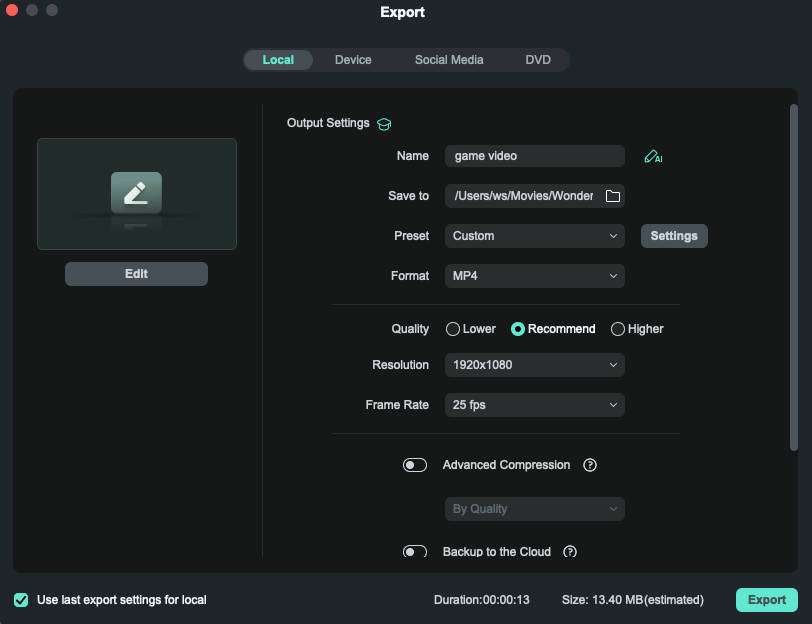
Le conclusioni
Separare audio da un video in imovie è una passeggiata nel parco su qualsiasi dispositivo. Imovie limita le opzioni di modifica. Un editor video avanzato come filmora apre più possibilità, tra cui l'editing video e audio alimentato ai.
Imovie può essere facilmente disponibile sul tuo dispositivo, ma è meglio per uso personale. Filmora è ideale per i creatori di contenuti, educatori e professionisti delle imprese che cercano la libertà creativa, compresa la generazione di sottotitoli e sottotitoli per rendere i contenuti più accessibili. E' intuitivo come Imovie, quindi non c'e' curva di apprendimento. Provalo gratuitamente per vederlo in azione.
 Garanzia di Download Sicuro, zero malware
Garanzia di Download Sicuro, zero malware




