Se hai un file audio con un eco fastidioso,Riduzione dell'eco audacePuò aiutarti a eliminare tutti i disturbi audio e migliorare la qualità e il volume del file. Audacity è un programma fantastico, facile da usare e gratuito che aiuta gli utenti di mac, Windows e Linux a modificare, modificare e regolare i file audio in base alle loro esigenze.
Il programma offre quattro metodi di rimozione eco di alta qualità per consentire di eliminare l'eco e il rumore di fondo da clip audio. Oggi, discuteremo dei modi più efficaci per rimuovere l'eco nell'audacia.
Forniremo anche guide passo passo per passo per quattro metodi di riduzione dell'eco audace. Offriremo una soluzione gratuita alternativa per rimuovere il rumore di fondo dai file audio e video.
In questo articolo
Migliori metodi per ridurre l'eco nell'audacia
Sotto, approfondiremo i metodi migliori e più efficaci per rimuovere l'eco nell'audacia.
Riduzione dell'eco audace con la funzione di riduzione del rumore
L'effetto di riduzione del rumore è una funzione audace efficace che può ridurre l'eco ed eliminare rumori di fondo indesiderati come sibichi, ronzi, lamentini, fischietti, canticoli, suoni del ventilatore, interferenze webcast, ecc.
Ecco come utilizzare la funzione di riduzione del rumore per ridurre l'eco dal tuo audio in audacia.
Passo 1:Scaricare e installare audacity sul tuo computer.
Passo 2:Avvia il programma e navigare versoFile > importazione > AudioPer importare il file audio.
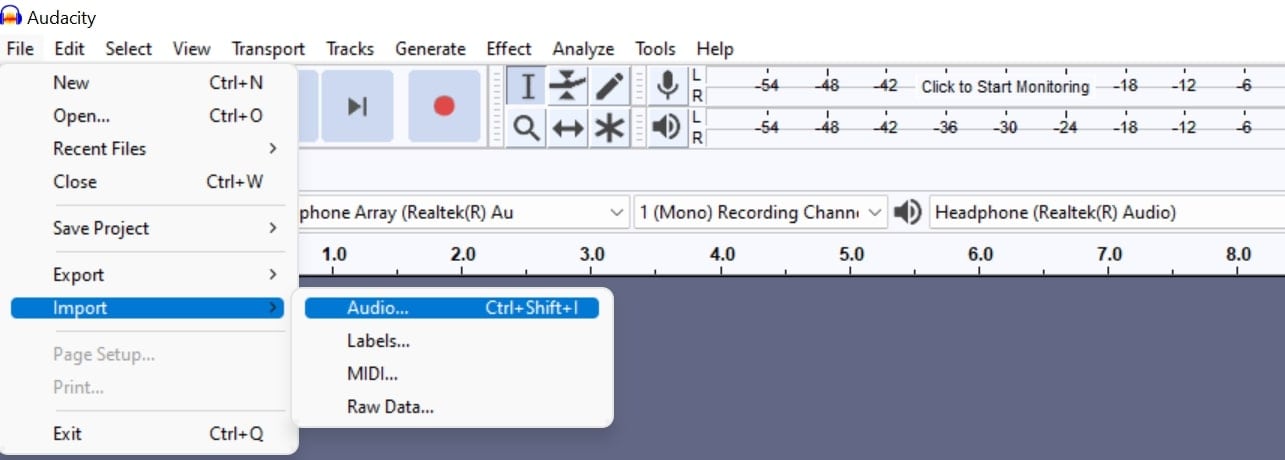
In alternativa, puoi selezionareFile > aprire. quando si apre una nuova finestra, cambiareFile di tipo to Tutti i tipi supportati.Selezionare il file con un eco che si desidera rimuovere e fare clicAperto.
Passo 3:Vedrai la traccia audio nella timeline. Vai al menu a sinistra e trovaSeleziona il Opzione in basso. Clicca su Seleziona per selezionare l'intera traccia. Puoi anche selezionare il segmento specifico del file che desideri modificare. Clicca su un'estremità del segmento audio e trascina il mouse all'altra estremità.
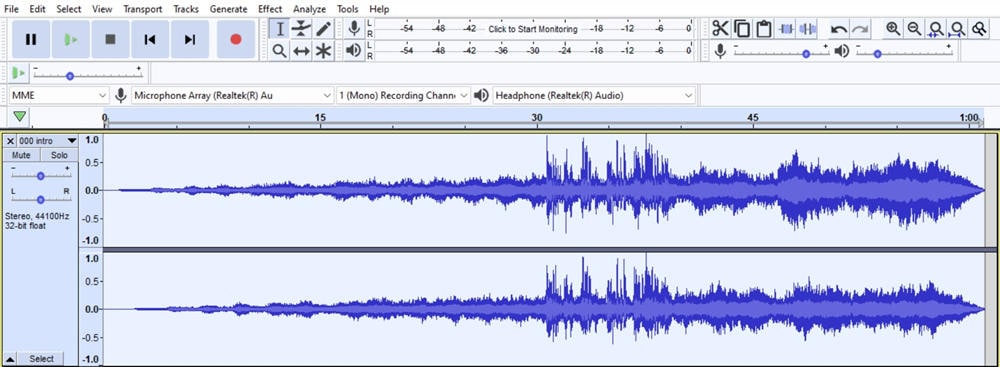
Passo 4:TrovareL'effetto Scheda nella parte superiore dello schermo. Fare clic sulla scheda per aprire il menu degli effetti e selezionareRimozione e riparazione del rumore > riduzione del rumore.
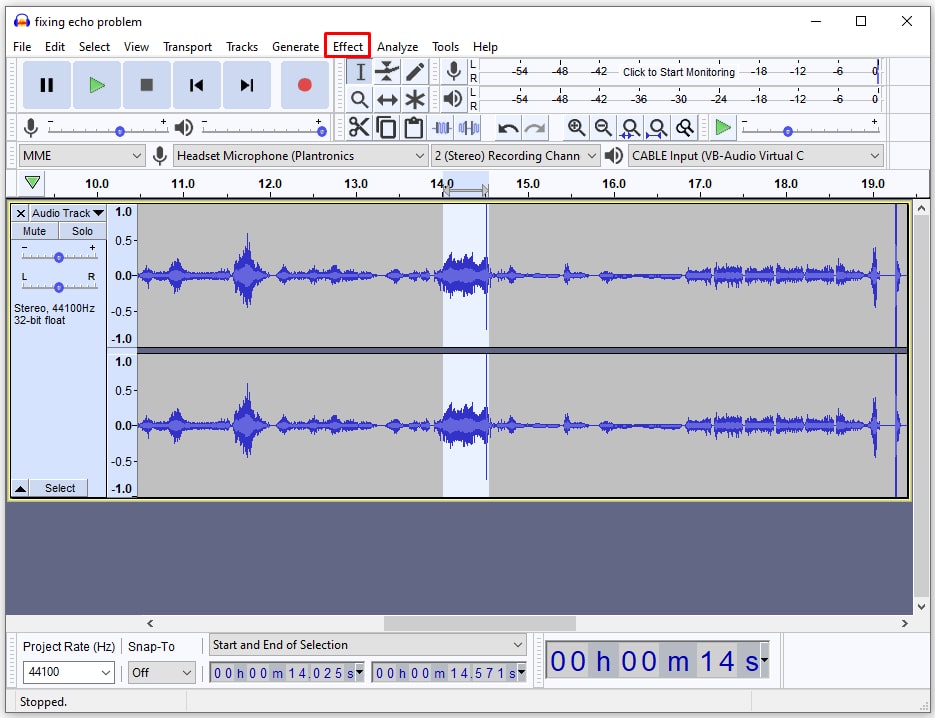
Passo 5:Nel menu riduzione rumore, fare clicOttenere il profilo rumore.La finestra si chiuderà dopo aver cliccato su Ottieni profilo rumore. Apri di nuovo il menu di riduzione del rumore e cliccaOK. Riprodurre la tua traccia per controllare il risultato.
Se non sei soddisfatto dei risultati, vai alRiduzione del rumoreMenu di nuovo e spostareCursore di riduzione del rumorePer controllare l'effetto di riduzione del rumore. Valori più elevati possono rimuovere completamente il rumore, ma possono rendere l'audio originale troppo silenzioso. Usa ilLa sensibilitàCursore per affinare l'effetto di riduzione del rumore.
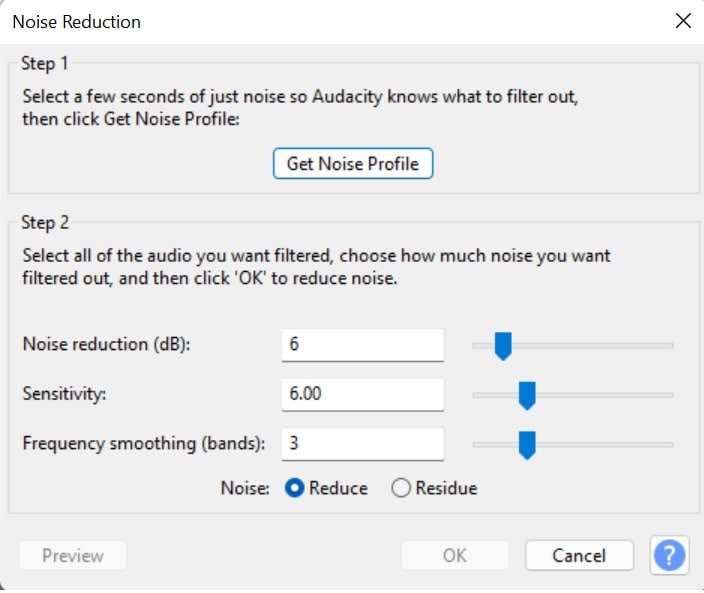
Passo 6:Se queste modifiche abbassano il volume di uscita audio, navigare versoEffetti > amplificarePer aumentare il volume.
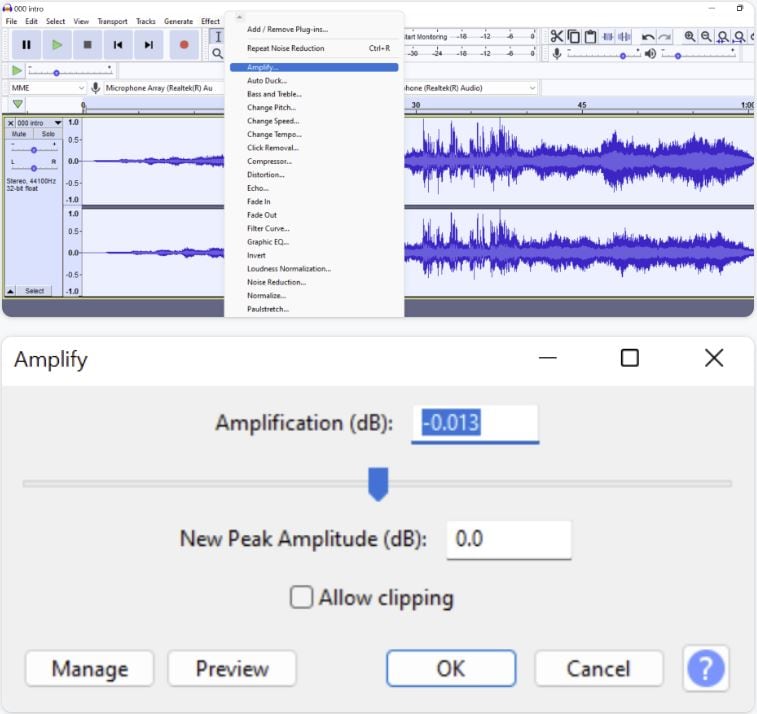
Passo 7:Clicca ok per confermare le modifiche, quindi navigare a file > esportare e salvare il file sul computer.
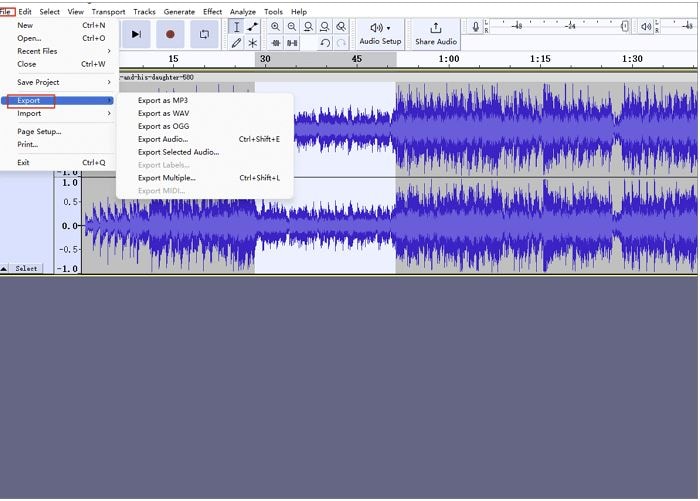
Rimozione dell'eco audace con la funzione gate di rumore
Se l'effetto di riduzione del rumore non fornisce i risultati desiderati, è possibile utilizzare la funzione del gate del rumore con audace per effettuare regolazioni più finite. Noise gate è una potente funzione di riduzione dell'eco in audacia che ti consente di apportare modifiche più sottili dell'effetto di riduzione del rumore.
Oltre a rimuovere/riduzione dell'eco, il gate di rumore può eliminare tutto il rumore di fondo tra sezioni predeterminate di una traccia audio e ridurre il volume audio complessivo a un livello di soglia preimpostato.
Vi aiuterà a contrarre i livelli audio sotto una soglia predeterminata e ridurre gli intervalli di rumore all'interno di un clip audio. Ecco i passaggi per utilizzare il gate rumore per rimuovere l'eco dall'audio in audacia.
Passo 1:Lanciare audacity, importare il file audio e selezionare l'intera traccia.
Passo 2:Navigare a eEffetto > rimozione e riparazione del rumore > cancello rumore.
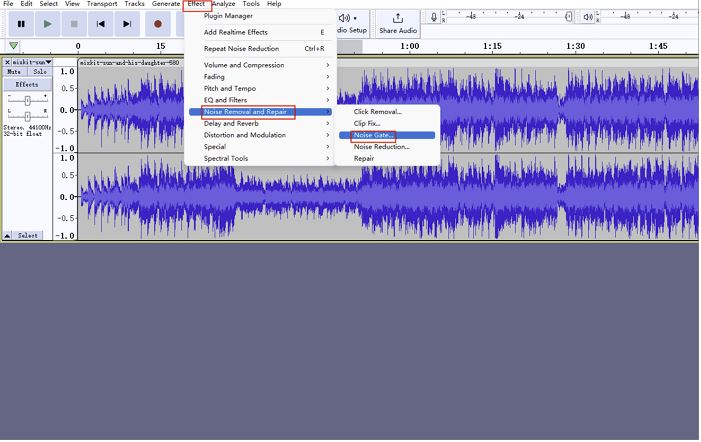
Passo 3:Nel menu gate rumore, regolare le seguenti impostazioni per applicare l'effetto di rimozione dell'eco all'intera clip audio nella timeline:
- Soglia di cancello-l'impostazione ti aiuta a regolare il livello audio di ingresso e uscita originale.
- Riduzione del livello-regolare la quantità di riduzione del rumore che si desidera applicare al tuo audio. Valori negativi significano meno rumore.
- L'attacco-controllare la velocità di apertura del gate rumore quando i livelli audio superano la soglia.
- Tenga in mano-modifica la durata dell'effetto gate di rumore dopo che il segnale scende al di sotto della soglia.
- Il decadimento-gestire la chiusura graduale del gate quando il livello audio va al di sotto del tempo di mantenimento e della soglia del gate.
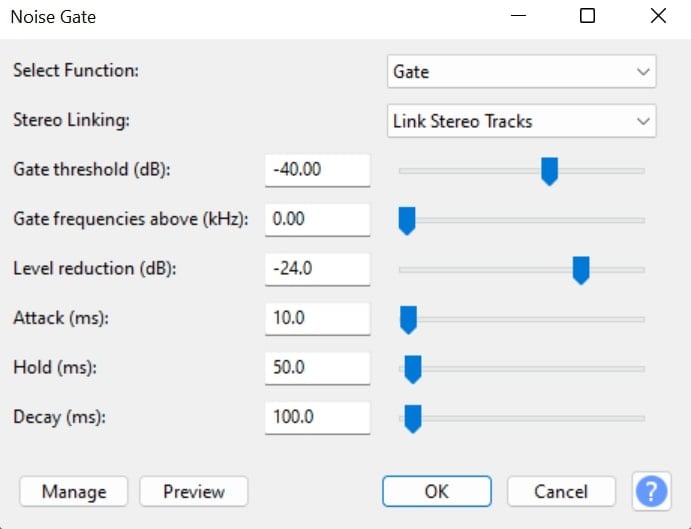
Passo 4:Fare clic suOKPer salvare le modifiche, navigare suEffetto > amplificareRegolare il volume della clip trascinandoL'amplificazioneslider. Esportare e salvare il tuo audio senza un eco.
Riduzione dell'eco nell'audacia con ecoremover crumplepop
Se audace riduzione del rumore e gate del rumore non ti aiutano a filtrare fuori l'eco fastidioso, prova a utilizzare il plugin eco-remover crumplepop per rimuovere il rumore eco.
Ecco i passaggi:
Passo 1:Scaricare e installare il plugin crumplepop (chiudere audacity prima di installare il plugin).
Passo 2:Lanciare audacity e importare il file audio.
Passo 3:Seleziona la traccia audio e passa aL'effettomenu. Scorri verso il basso e selezionaEchoremover completo. se il plugin non è disponibile nel menu, vai aEffetto > gestore plugin > riscansionePer scansionare i tuoi plugin e rendere visibile crumplepop nel menu. Trova lo echoremover, selezionalo e cliccaAbilita > OK.
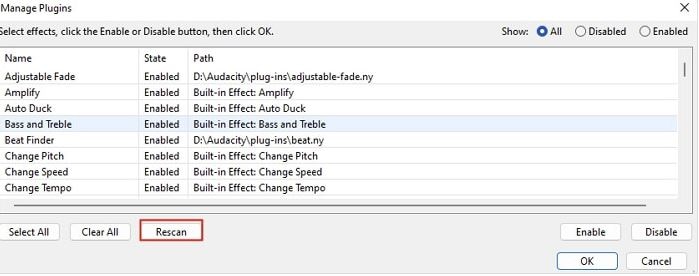
Passo 4:Seleziona ilEffetto > aggiungere effetti > crumplepop completo > echoremover completo. il plugin rileverà e rimuoverà automaticamente l'eco dalla traccia audio.
Riduzione dell'eco audace con la funzione dereverb
Il plugin dereverb è una funzione di gate multi-banda in audacity che permette di regolare la riduzione del riverb e la soglia per bande di frequenza separate. La funzione calcola automaticamente la soglia del gate in base ai valori delle bande di frequenza disponibili, generando un profilo di reverb dettagliato e applicando le necessarie regolazioni nel processo.
Ecco come usare dereverb per ridurre l'eco nell'audacia.
Passo 1:Scaricare il plugin dereverb e aggiungerlo a audacity. Per farlo, vai alPosizione di download audacity > I plug-inE trascinare il file plugin nella cartella.
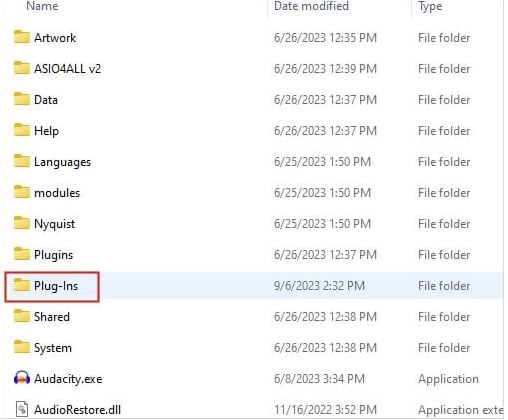
Passo 2:Avviare audace e navigare suL'effetto> gestore plugin > rescansione > OK. Vai aFile > aprireE selezionare il file audio con un eco che si desidera rimuovere. Aprire il file in audacity e selezionarlo. Navigare alla scheda effetto e scorrere verso il basso. SelezionaDel Verbplugin.
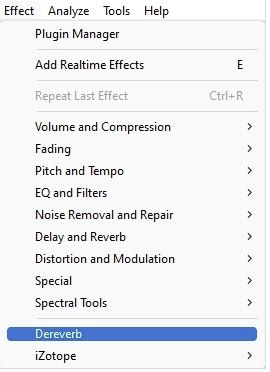
Passo 3:Nel menu dereverb, impostareSensibilità e riduzione del riverboValori per regolare l'effetto dereverb. Puoi toccare...Impostazioni esperteE modifica il valore di riduzione dell'ecoAttacco e rilascioSezioni. Fare clic suOK Ed esportare il tuo audio senza echo.
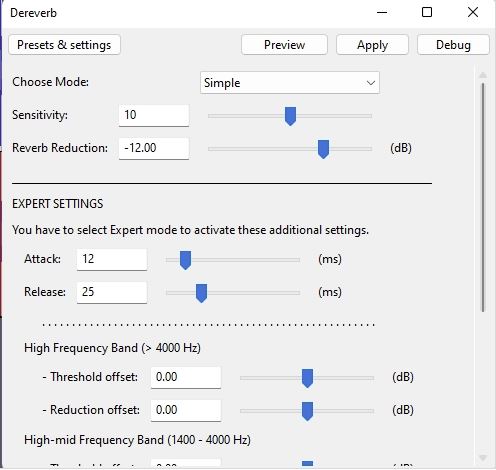
Cos'è un'eco, e perché rimuoverla con audace?
Un eco si riferisce alla ripetizione indesiderata del suono. Si verifica quando le onde sonore si riflettono da superfici ostruenti come montagne, muri, ecc. è più evidente vicino alla sua fonte. Nella produzione audio, gli echi sono interpretati come segnali sonori che arrivano più di una volta, compensati dal tempo.
Per esempio, puoi sentire la voce dell'oratore riflesso su di te durante la registrazione di un podcast o intervista, causando un disturbo udibile. Possono causare un grave deterioramento della qualità audio complessiva della presentazione dal vivo, videoconferenza, conversazioni online, ecc.
Poiché un eco può creare un sacco di rumore di fondo frustrante e abbassare la qualità audio delle comunicazioni, è necessario prendere in considerazione la rimozione con tutti i mezzi possibili. Anche se è possibile utilizzare numerosi strumenti software di cancellazione eco pagati per eliminare il rumore eco, audacity riduzione eco ti permette di rimuovere l'eco gratuitamente.
Audacity è uno dei più comunemente usati editor audio gratuiti per ridurre l'eco e migliorare la qualità audio delle vostre registrazioni. è uno strumento di rimozione eco gratuito e facile da usare per Linux, Mac e Windows che può rimuovere il rumore di fondo dal tuo audio rapidamente ed efficacemente.
Come rimuovere qualsiasi rumore dall'audio gratuitamente
Se l'audacit non soddisfa le aspettative di riduzione dell'eco, considera di utilizzare un editor audio/video professionale comeWondershare Filmora. è un avanzatoModifica audio e video alimentata aiCaricato con funzionalità di modifica di fascia alta, compresa la rimozione del rumore ai-abilitato.
Il test gratuito di Filmora ti consente di testare le sue funzionalità e funzioni di rimozione del rumore di fondo.
Ecco le cose che puoi fare:
- Tocca il filmora avanzatoRiduzione del rumore aiAlgoritmi per eliminare efficacemente il rumore di fondo nei file audio e video.
- Migliorare la qualità audio dei tuoi file e creare un suono di qualità studio per i tuoi progetti.
- Eliminare efficacemente il rumore e i suoni indesiderati da una clip audio basata sulla fonte originale di rumore. Lo strumento rimuove efficacemente i rumori del vento, canticino, sibichi, ecc.
- Utilizzare il miglioramento del vocale ai per ridurre il rumore di fondo dall'audio vocale, aumentare il volume vocale e aggiornare la chiarezza audio del tuo contenuto.
- Utilizzare la funzione dereverb di filmora per migliorare la chiarezza audio, rimuovere l'eco e ridurre il riverbero per produrre un audio cristallino per i tuoi progetti.
Sia che ci sia un rompimento fastidioso, un traffico ronzante o qualsiasi altro disturbo audio nel tuo audio, filmora può affrontare con successo il rumore di fondo, elevare la qualità audio e trasformare una registrazione media in contenuti di livello professionale, modificabili e condividibili.
Rimuovere il rumore dall'audio in filmora è semplice. Scaricare e installare filmora sul computer, quindi seguire i passaggi di seguito per denoising la clip audio.
Passo 1:Avvia filmora e navigare versoCrea progetto > nuovo progetto. carica il file audio/video e trascinalo sulla timeline.
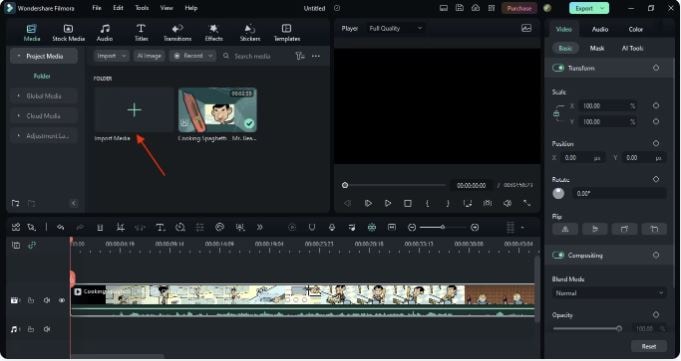
Passo 2:Fai clic con il tasto destro del mouse sul file nella timeline e selezionaStaccare l'audioPer separare la traccia audio dal video. Che permette di isolare l'audio rumoroso in una traccia modificabile separata.
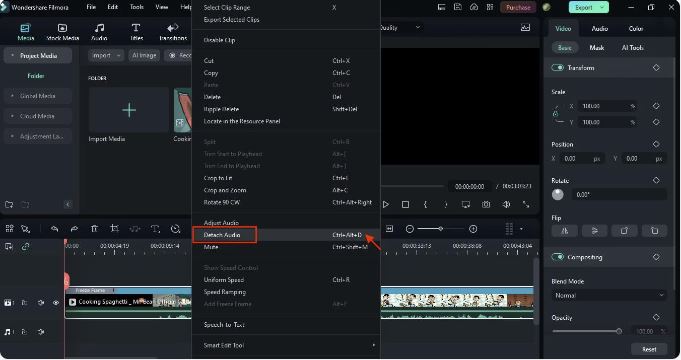
Passo 3:Fare doppio clic sulla traccia audio isolata per aprireLa modificamenu. Seleziona ilAudio > DenoiseControlla...Rimuovi il rumore di fondoScatola per denoising il tuo audio. Regolare l'effetto spostando il cursore daDoble a forte.
Se la denoise da solo non è sufficiente per rimuovere il rumore dal tuo audio, fare clic con il tasto destro del pulsante sulla traccia audio nella timeline e selezionareRegolare ilL'AudioPer aprire il pannello audio sul lato destro.
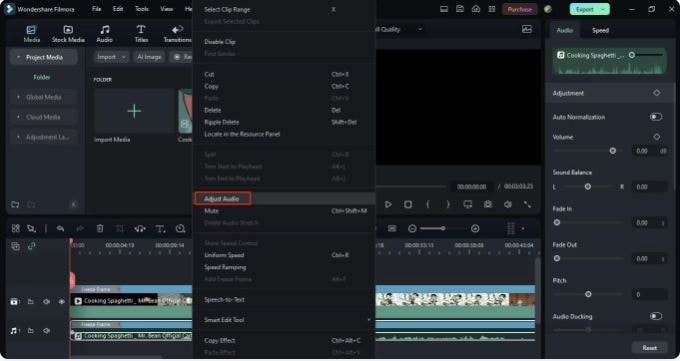
Passo 4:Fai clic suLa regolazioneOpzione.
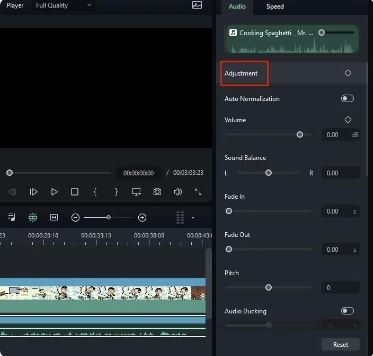
Passo 5:Sperimentare conNormale denoise, DeReverb, rimozione del ronzio e rimozione del sibioImpostazioni per rimuovere il rumore, eliminare il suono del robot e migliorare la qualità audio.
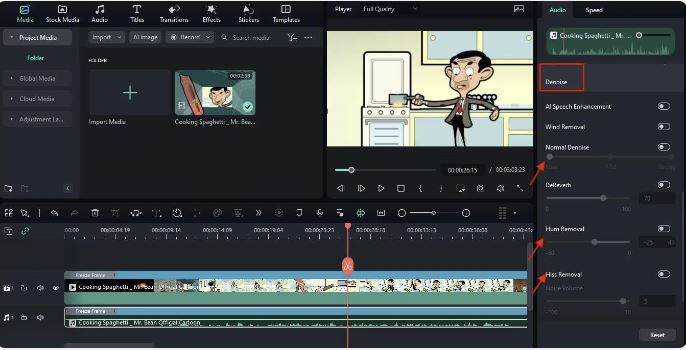
Passo 6:Fare clic suL'esportazionePer salvare l'audio denoised sul computer.
Le conclusioni
In conclusione, ridurre l'eco e rimuovere il riverb dai file audio in audacia è un processo semplice. Ti aiuta a migliorare la qualità audio della tua registrazione, consentendo di ottenere audio di grado professionale, cristallino per i tuoi progetti.
Tuttavia, ricorda che eliminare completamente l'eco non è così facile come ridurlo. Audacity offre molteplici metodi di riduzione dell'eco che è possibile toccare per ridurre l'eco sulle vostre registrazioni audio.
Anche se si può fare rumori di fondo, inclusi echi, quasi non notevoli in audacia, questi disturbi audio saranno ancora presenti nei vostri file. Se si desidera eliminarli per bene, avrete bisogno di software di editing audio/video di grado professionale come wondershare filmora.
Filmora utilizza il potere di ai per rilevare ed eliminare tutti i tipi di rumori di fondo, compresi i riflessi sonori, mantenendo pur la qualità dell'audio originale. Lo strumento rimuove automaticamente tutti i riverb non necessari migliorando l'autenticità, la chiarezza e la qualità dei file audio/ video.





