Volevo postare un video di un concerto a cui sono andato sui miei social media, ma il filmato è uscito molto traballante da tutto il movimento della telecamera. Non posso girare di nuovo il video perché è stata un'occasione unica nella vita per filmarlo in primo luogo. C'è un modo per stabilizzare il filmato con un editor video?
A meno che tu non stia sempre usando un comodo treppiede o un gimbal, probabilmente incontrerai problemi con i video traballanti ogni volta che stai filmando qualcosa con la tua fotocamera portatile. I dispositivi di nuova generazione hanno funzionalità di stabilizzazione integrate, ma non sono sempre sufficienti per filmati puliti e veramente stabili.
La buona notizia è che gli editor video come Final Cut Pro hanno eccellenti capacità di stabilizzazione dell'immagine che possono eliminare i movimenti non necessari della fotocamera in post-elaborazione.
Impara come stabilizzare un video in Final Cut Pro e fornire contenuti eccezionali ai tuoi follower sui social media e oltre.
In questo articolo
- Eccellente stabilizzazione video con bassa distorsione.
- Vasti effetti video/audio e risorse creative.
- Potente AI per la creazione di contenuti senza problemi.
- Intuitivo, professionale ma adatto ai principianti.
- Funziona su Mac, Windows, iOS e Android.

Come iniziare con la Stabilizzazione di Final Cut
Final Cut Pro (FCPX) è una delle soluzioni di editing video non lineare più popolari per i dispositivi Mac. Facile da usare e affidabile, ha eccellenti capacità di stabilizzazione dell'immagine che ti aiutano a creare facilmente contenuti dall'aspetto professionale, fluidi e stabili.
La stabilizzazione Final Cut Pro funziona regolando la stabilizzazione complessiva del filmato, l'otturatore o entrambi. La stabilizzazione viene utilizzata per appianare il movimento eccessivo della fotocamera, mentre l'otturatore avvolgibile appiana la distorsione del movimento che si verifica con oggetti in rapido movimento nel filmato.
Sia che tu abbia a che fare con filmati traballanti o distorsione rolling shutter, ecco come stabilizzare il video su Final Cut Pro:
Passo 1: Avvia un nuovo progetto in Final Cut Pro, aggiungi il tuo video alla timeline e selezionalo;
Passo 2: Vai a Finestra > Mostra nell'area di lavoro > Ispettore o premi i tasti Comando + 4 per aprire Ispettore;
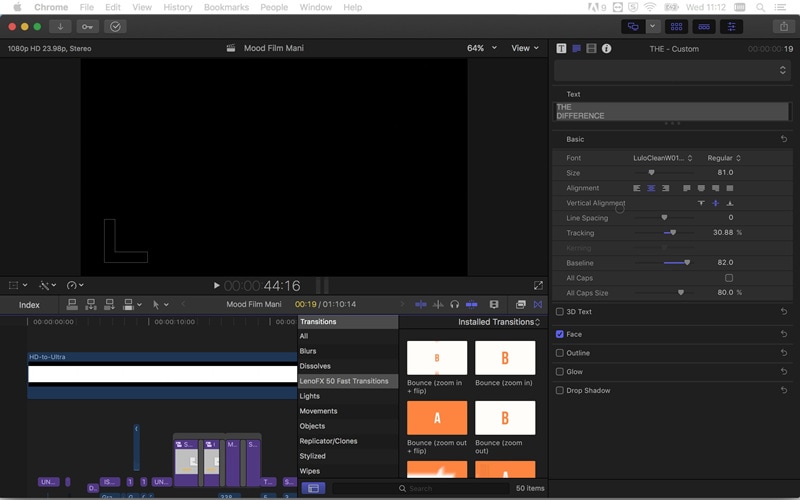
Passo 3: Clicca sul pulsante Ispettore;
Passo 4: Clicca sul pulsante Video nell'Ispettore;
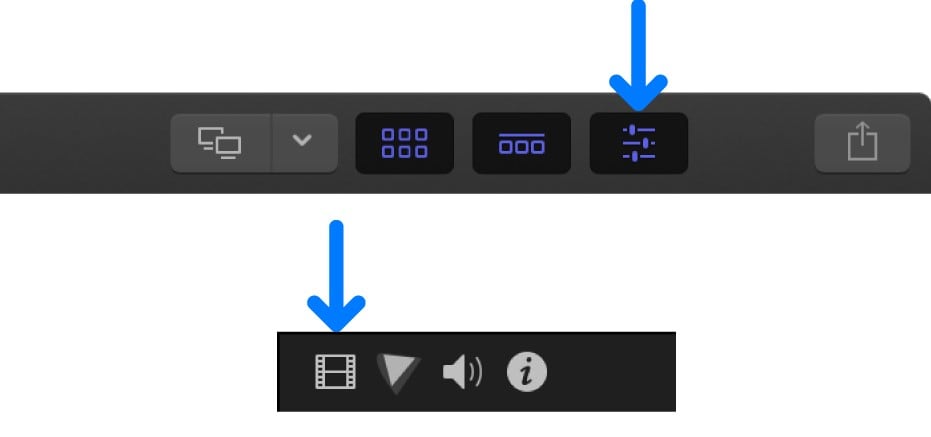
Passo 5: Scorri verso il basso per trovare e selezionare le caselle nelle sezioni Stabilizzazione e Otturatore rotante (o solo una di esse, a seconda delle esigenze);
Passo 6: Regola i cursori per Morbidezza della traslazione, Morbidezza della rotazione e Regola morbidezza;
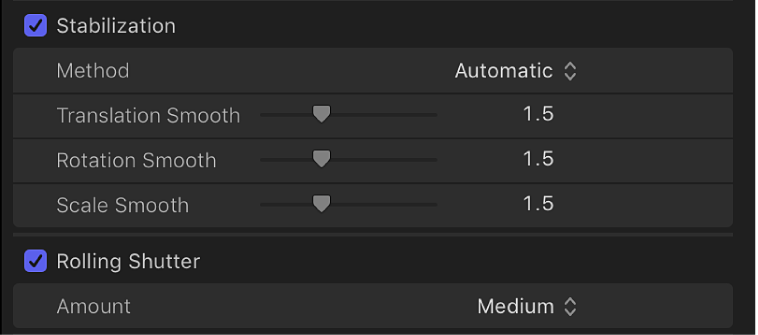
Passo 7: Imposta la quantità di distorsione Otturatore rotante ;
Passo 8: Riproduci la clip nella timeline per vedere l'effetto.
Quando regoli la stabilizzazione, devi essere consapevole di ciò che la Traslazione, Rotazione e Morbidezza della scala implicano per ottenere i risultati desiderati.
Morbidezza della traslazione stabilizza i video che si muovono su e giù o da un lato all'altro. Morbidezza della rotazione stabilizza i video che ruotano a destra o a sinistra. Infine, Regola morbidezza stabilizza i video che si muovono in avanti e indietro.
Se non sei soddisfatto dei risultati, puoi sempre tornare alle sezioni Stabilizzazione e Otturatore rotante per apportare ulteriori modifiche.
La modalità automatica
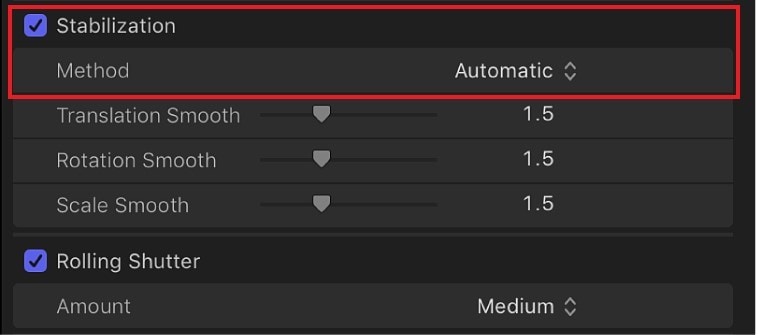
Quando regoli le impostazioni di stabilizzazione dell'immagine Final Cut Pro, si noteranno diversi metodi di stabilizzazione che puoi utilizzare. Per default, il metodo è impostato su Automatico.
Questa opzione consente a Final Cut Pro di decidere il metodo di stabilizzazione più appropriato. Analizza i pixel nel video, identifica i principali problemi di stabilizzazione e applica le correzioni più appropriate.
La modalità automatica nella stabilizzazione Final Cut è eccellente per filmati leggermente traballanti che non richiedono molto editing. È anche fantastico per i principianti dell'editing video poiché non dovrai apportare modifiche manuali significative.
SmoothCam
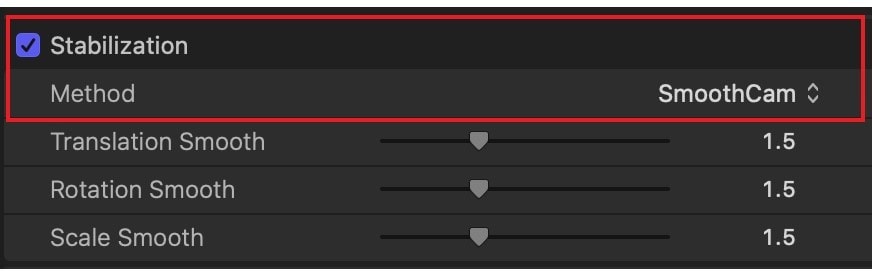
La stabilizzazione SmoothCam in Final Cut Video è specifica per la regolazione dei cursori Traslazione, Rotazione e Scala. Dovrai impostare questi cursori su qualsiasi valore maggiore di 0 per stabilizzare i tuoi scatti.
Naturalmente, dovrai prima identificare il tipo di movimenti della fotocamera con cui hai a che fare. Se la fotocamera non andava avanti e indietro durante le riprese, probabilmente non sarà necessario regolare il cursore Scala liscio, ad esempio. Invece, ti consigliamo di mantenere il suo valore a 0.
Lo stesso vale per i cursori Traslazione e Rotazione. Regola i cursori in base ai movimenti della fotocamera che devi correggere. Potrebbe essere necessario giocare con i loro valori fino ad ottenere il risultato desiderato.
InertiaCam
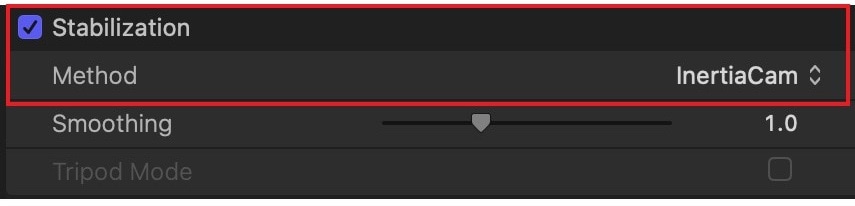
Infine, InertiaCam consente a Final Cut Pro di stabilizzare i video con molte panoramiche e zoom. Simile alla SmoothCam, tutto ciò che dovrai fare è regolare il cursore per migliorare il tuo filmato.
È interessante notare che la InertiaCam ha l'opzione per una modalità treppiede. Una volta che inizi a stabilizzare il video con FCPX, analizzerà prima il tuo filmato. Quindi, a seconda dei risultati, sarà disponibile la modalità treppiede. Se selezioni la casella, il software creerà un effetto che fa sembrare che la tua fotocamera sia stata posizionata su un treppiede mentre stavi girando.
La stabilizzazione video Final Cut è buona?
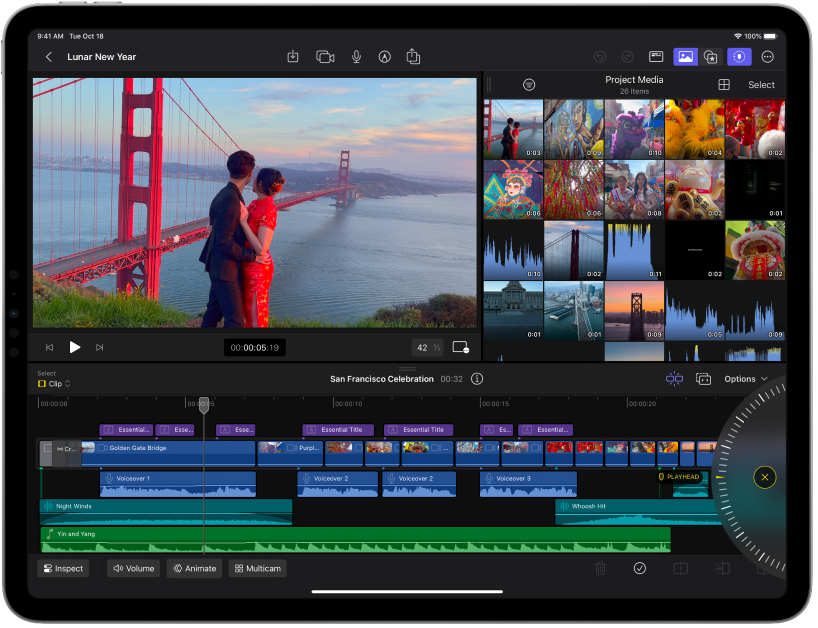
Nel complesso, la stabilizzazione FCPX è abbastanza decente. Se la qualità dei tuoi video e il movimento della fotocamera durante le riprese è alla pari, il software può rendere qualsiasi tremore quasi impercettibile.
Tuttavia, potresti incontrare due problemi significativi: la deformazione e le barre nere.
La deformazione crea una distorsione notevole nei tuoi video traballanti quando cerchi di stabilizzarli. Mostra che hai provato a modificare il filmato e qualsiasi movimento sul video può diventare leggermente sfocato.
Le barre nere, d'altra parte, sono il modo in cui Final Cut Pro si occupa di filmati molto traballanti. Lo strumento aggiunge barre nere in movimento intorno ai bordi dei tuoi scatti per mantenere il tuo video più pulito e le proporzioni giuste.
Aiuta a compensare l'eccessivo movimento della fotocamera e consente di creare filmati migliori. Sfortunatamente, non è molto attraente, specialmente nei video professionali.
Suggerimenti per stabilizzare il video in Final Cut Pro
Ci sono alcuni suggerimenti che ti consigliamo di provare per ottenere il massimo dallo stabilizzatore video in FCPX:
- Ritaglia video con barre nere – se le barre nere dopo la stabilizzazione ti infastidiscono, semplicemente ritaglia il video dopo averlo stabilizzato;
- Cancella le parti più instabili: se alcune parti dei tuoi video sono più traballanti di altre, con conseguenti effetti di stabilizzazione scadenti, considera la possibilità di cancellarle;
- Ridimensiona i tuoi video – evita le barre nere e migliora la stabilizzazione zoomando sui tuoi video;
- Stabilizza le sezioni più piccole – lo stabilizzatore viene applicato all'intero video, in modo da ottenere risultati migliori, isolare le parti più problematiche e lavorare solo su di esse;
- Regola con attenzione le impostazioni Morbidezza – anche il minimo cambiamento nelle modalità Traslazione, Rotazione e Scala può fare una differenza significativa. Regolali con attenzione uno alla volta e apporta piccole correzioni per ottenere i risultati desiderati.
Ci vuole un po' per abituarsi a come funziona la stabilizzazione video in Final Cut Pro. Datti tempo e gioca con diverse impostazioni fino a quando non sei soddisfatto del risultato.
Una migliore alternativa di stabilizzazione: Wondershare Filmora
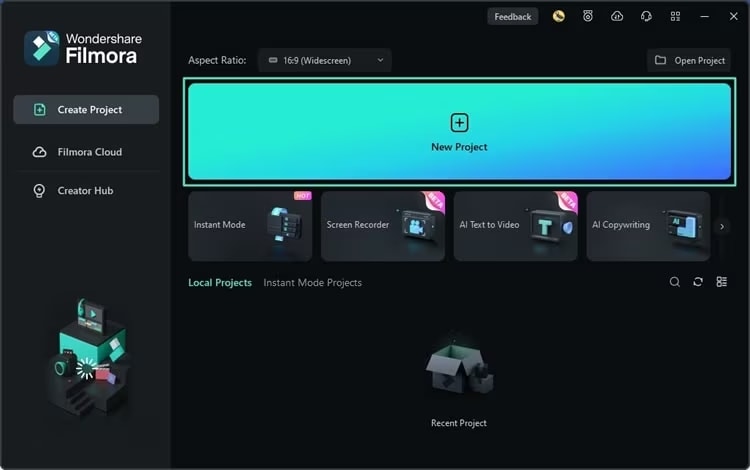
Anche se efficace per la stabilizzazione video, Final Cut Pro lascia molto a desiderare. Disponibile solo su dispositivi Mac e dotato di problemi come la deformazione e barre nere indesiderate, è lontano dalla migliore soluzione disponibile.
Un'alternativa molto migliore è Wondershare Filmora.
Questo editor ha tutto ciò di cui hai bisogno per far risaltare i tuoi contenuti: eccezionale stabilizzazione video con distorsione minima, innumerevoli effetti video e audio, risorse creative e potenti funzionalità AI che ti aiutano a creare contenuti mozzafiato con il minimo fatica.
Intuitivo e facile da usare, è progettato principalmente per l'uso professionale, ma anche i principianti possono padroneggiarlo in pochi minuti.
È compatibile con Mac e Windows e ha anche versioni mobili per iOS e Android, quindi puoi facilmente migliorare i tuoi contenuti in movimento.
Se vuoi stabilizzare il tuo filmato, devi solo seguire alcuni semplici passaggi:
Passo 1: Scarica e installa Filmora sul tuo dispositivo. Nella finestra principale, clicca su Login per registrare il tuo account;
Passo 2: Seleziona Nuovo progetto e vai a File > Importa Media. Seleziona il tuo video e aggiungilo alla timeline;
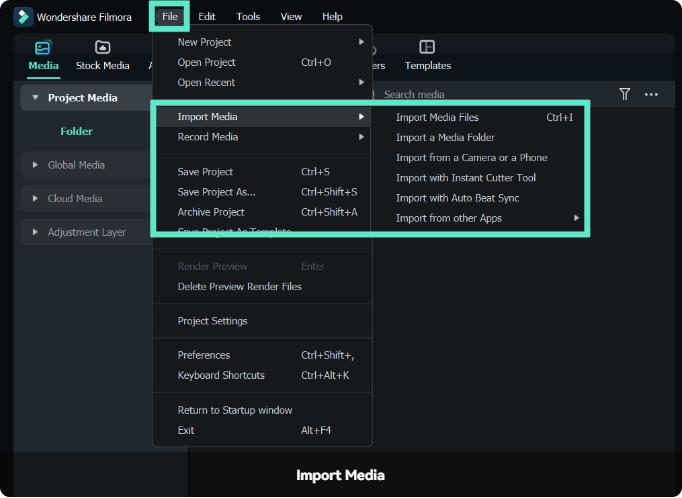
Passo 3: Seleziona il video nella timeline e vai su Video > Strumenti AI > Stabilizzazione nel pannello delle proprietà;
Passo 4: Sposta il pulsante da Stabilizzazione alla sua posizione On;
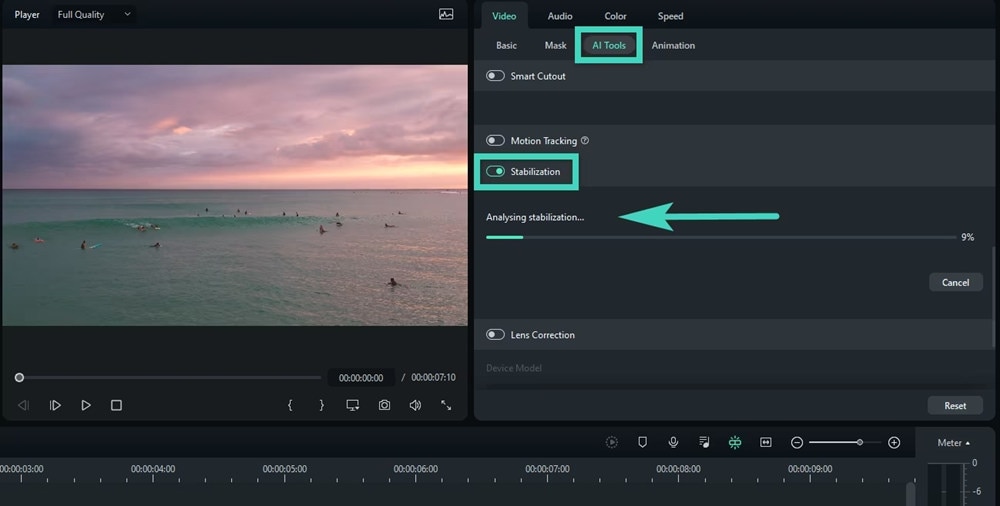
Passo 5: Dopo che Filmora ha analizzato il tuo video, puoi regolare le impostazioni di stabilizzazione;
Passo 6: Trascina il cursore per Livello morbidezza e seleziona Estendi, Rifletti, Nessuno o Stile in Elabora bordi.
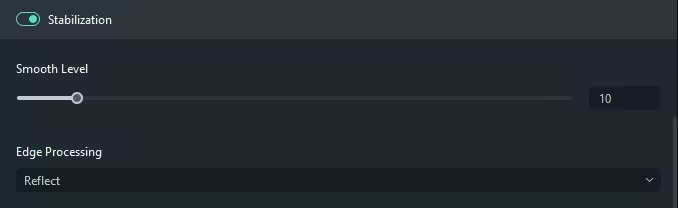
Visualizza in anteprima i risultati nel lettore. Se non sei soddisfatto, clicca sull'icona Inverti per annullare i valori per la stabilizzazione e riprovare.
Conclusione
A nessuno piace vedere filmati eccessivamente traballanti. Può far apparire qualsiasi video come se fosse di bassa qualità e creato da un dilettante. Per impressionare il tuo pubblico, ti consigliamo di stabilizzare i tuoi video e assicurarti che siano puliti e fluidi prima di pubblicarli sulle tue piattaforme preferite.
Con strumenti come Final Cut Pro o Wondershare Filmora, puoi facilmente migliorare la qualità dei tuoi video, ridurre al minimo il movimento della telecamera e fornire un'esperienza visiva piacevole per il tuo pubblico.






