Ci vogliono 10 minuti. Anche se non hai mai usato Adobe Illustrator prima, avrai ancora bisogno di circa 10 minuti per creare un effetto di testo 3D in Adobe Illustrator. Indipendentemente dal motivo per cui crei questo effetto, puoi personalizzarlo completamente e ottenere un risultato che soddisfa completamente le tue esigenze.
Questa guida ti mostrerà il processo passo dopo passo per creare un effetto testo 3D in Adobe Illustrator. Quindi, se sei pronto, cominciamo.
In questo articolo
Cosa serve per creare un effetto testo 3D in Adobe Illustrator
Tutto quello che ti servono sono dieci minuti del tuo tempo e l'applicazione Adobe Illustrator. Oh si', e anche tu hai bisogno di un po' di immaginazione. E' tutto quello che c'e'.
Dopo aver ottenuto il programma, installalo e seguire le istruzioni passo dopo passo che vedrai di seguito.
Inoltre, ci sono molti modi diversi per creare effetti di testo 3D in Adobe Illustrator. Questo tutorial si concentrerà sulla spiegazione di quello più semplice e veloce. Sappi solo che questo non significa che il risultato sarà sbagliato. La maggior parte dei metodi produce gli stessi risultati.
Come creare effetti di testo 3D in Adobe Illustrator
Ora che sai in cosa ti stai infilando, riveliamo finalmente l'intero processo. Basta seguire i passaggi e fare come vedi qui.
Fase 1Apri il programma e avvia un nuovo progetto.
Passo 2Clicca suTipo strumentoE clicca ovunque sulla tua tela vuota. Quindi, digitare il tuo testo-digitare qualsiasi cosa tu desideri.

Passo 3Ora, guarda l'angolo in basso a destra del programma. Trova ilCarattere?Impostazioni e cambiare il tipo di carattere e la dimensione a qualsiasi cosa si desidera.

Passo 4Successivamente, scegliere qualsiasi colore desiderato per il testo dal pannello sul lato sinistro dello schermo. Ricorda solo di fare clic sul testo prima di iniziare a cambiare colori.

Passo 5Allinare il testo per rendere più facile la modifica e il spostamento della tela in seguito. Basta fare clic su di esso e quindi fare clic sui tre pulsanti nell'immagine sottostante. Questa sezione si trova nell'angolo in basso a destra dello schermo.

Passo 6In seguito, è necessario attivare il pannello Effetti 3D se deve ancora essere attivato. Per fare questo, clicca suLa finestra?I risultati del programma3D e materiali.Quindi, guarda il lato destro dello schermo e vedrai il pannello che appare.

Fase 7Fare clic sull'icona della casella sul lato destro dello schermo e selezionare"Estrussione"Questo trasformerà immediatamente il testo in un modello 3D.

Passo 8Ora, tutto ciò che resta da fare è sperimentare le impostazioni in questo pannello e regolare come si desidera che il testo 3D apparisca. È possibile regolare la sua larghezza, rotazione, preimpostazione, angolo, prospettiva e altro ancora. Basta giocare con le impostazioni fino a quando non trovi il risultato ideale.

Passo 9Infine, è ora di esportare l'immagine e hai finito.
Miglior modo alternativo per creare animazioni di testo 3D
Potresti non crederci, ma c'è un modo ancora più accessibile e meno costoso per creare effetti di testo 3D. Puoi usareFilmora. Rispetto a Illustrator, Filmora è molto meglio per i principianti e più conveniente.
Se sei solo un principiante in video o foto editing, vuoi usare uno strumento più semplice. Illustratore può diventare molto impegnativo per i principianti completi. Ma Filmora offre un'interfaccia più semplice che fornisce comunque gli stessi risultati professionali. Leggi ulteriormente e vedi come realizzarlo.
Come creare un effetto testo 3D in Filmora?
I passaggi sono semplici. Basta seguirli esattamente come vedi qui, e non avrai problemi.
Fase 1Scarica Filmora ed eseguire il programma. Una volta aperto, clicca suNuovo progetto.
Passo 2Vai aTitolo:Scheda e ricerca"Illustrazione 3D"Titolo. Quindi trascinalo nella Timeline. Puoi anche trovare diversi altri titoli 3D. Se ti piace di più un altro, trascinare quello invece di quello che abbiamo menzionato qui.

Passo 3Fare doppio clic sul livello di titolo 3D trascinato nella Timeline. Quando si apre il pannello delle impostazioni, utilizzare tutte le caselle e le barre di scorrimento per personalizzare il testo 3D in modo che desideri. Quando hai finito di personalizzarlo, clicca su-OK.
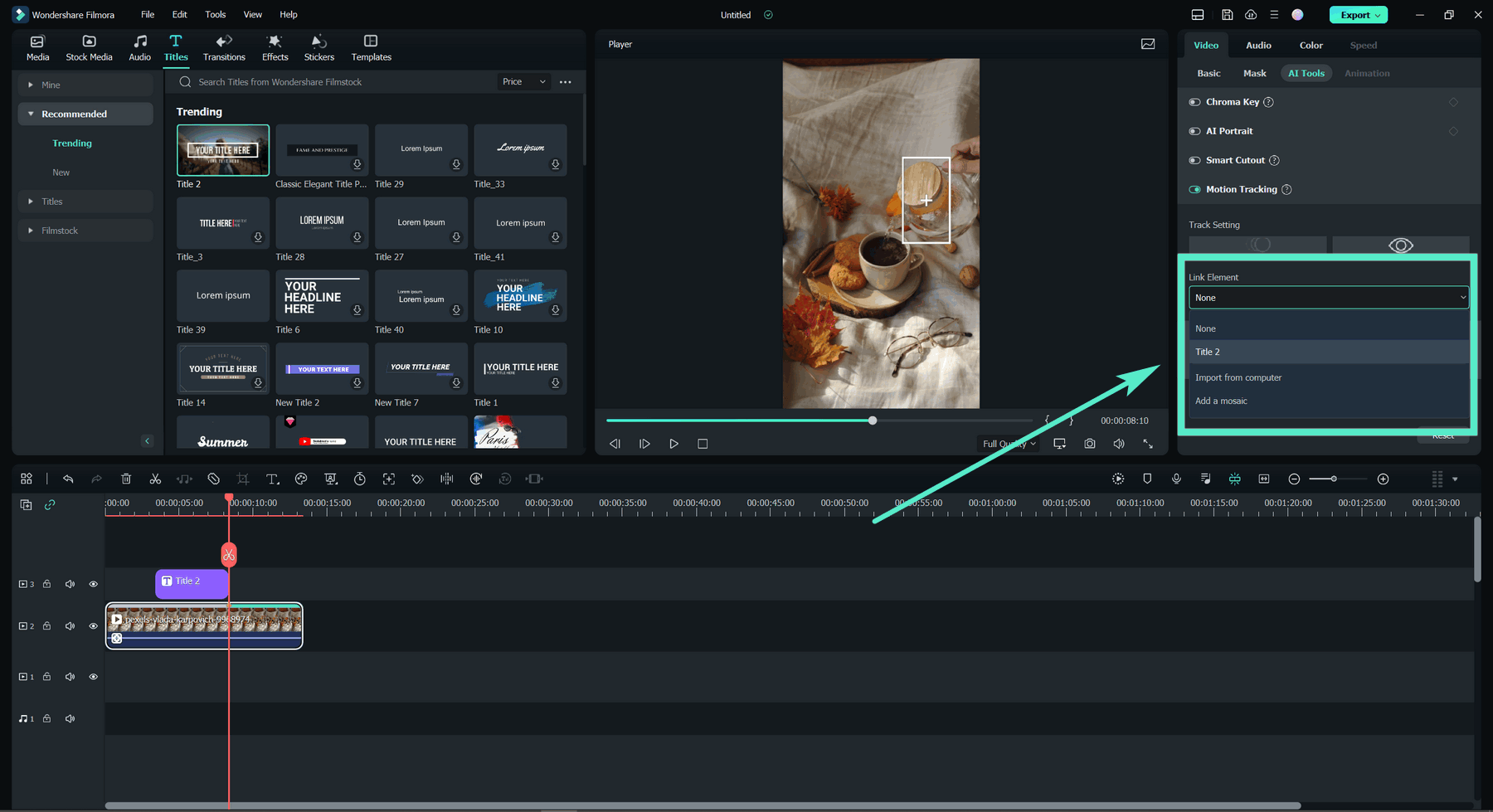
Passo 4Infine, importare un video in Filmora e trascinarlo sotto il testo nella Timeline. Scegli qualsiasi video o immagine che desideri visualizzare sotto il testo 3D. Ecco tutto! Colpire?Esportazione,E avete finito. Congratulazioni per aver creato un effetto testo 3D in Filmora.
Se vuoi saperne di più sulle fantastiche funzionalità di Filmora, guardate il video qui sotto per vedere cosa ti porta l'ultima versione di Filmora 12!
Conclusioni:
Entrambi i programmi faranno il lavoro se si utilizza Adobe Illustrator o Filmora per il tuo effetto di testo 3D. La differenza principale è che sarà più facile con Filmora. La scelta è tua. Divertiti!
 Garanzia di Download Sicuro, zero malware
Garanzia di Download Sicuro, zero malware

