L'importazione di sequenze di immagini in DaVinci Resolve può davvero potenziare i tuoi progetti video. È un modo fantastico per integrare grafica e animazioni di alta qualità. Sia che tu stia lavorando su animazioni o presentazioni, la sequenza JPG è essenziale.
DaVinci Resolve è un potente strumento di editing video. Supporta vari formati di immagine. L'importazione di sequenze di immagini può sembrare complicata, ma è più semplice di quanto si pensi.
In questa guida, ti guideremo passo dopo passo attraverso il processo e spiegheremo come farlo in Filmora, un altro popolare software di editing video. Immergiamoci e padroneggiamo queste abilità essenziali.
In questo articolo
Parte 1. Che cos'è Image Sequence?
Una sequenza di immagini è una raccolta di immagini riprodotte in sequenza per produrre un'animazione. Ogni immagine rappresenta un singolo frame. Se visti rapidamente, uno dopo l'altro, danno l'impressione di movimento.
I film time-lapse, gli effetti visivi e le animazioni utilizzano spesso questo metodo. È un modo eccellente per migliorare i tuoi progetti con immagini e animazioni intricate. L'utilizzo di singoli telai consente di ottenere un elevato controllo e precisione.
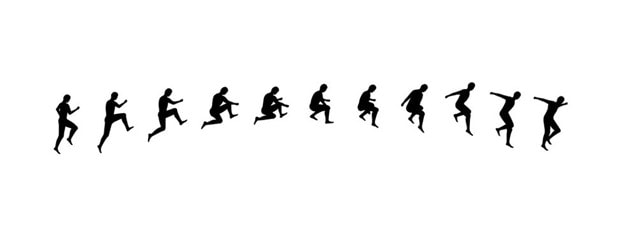
DaVinci Resolve supporta diversi formati di immagine, tra cui JPG, JPEG, TIFF ed EXR. Grazie a questa versatilità, lavorare su una varietà di progetti è più semplice. Acquisire competenza con le sequenze di immagini può migliorare notevolmente il tuo video.
Ora, prendiamo il tuo video da sequenze di immagini JPG pronto per il post.
Parte 2. Prepara la sequenza dell'immagine per l'importazione
Prima di importare la sequenza di immagini, assicurati che tutte le immagini siano correttamente nominate e numerate. Una denominazione coerente aiuta DaVinci Resolve a riconoscerli come una sequenza. Ad esempio, denomina i tuoi file "image001. JPG", "immagine002. JPG", e così via.
Assicurati che tutte le immagini abbiano la risoluzione esatta e il rapporto di aspetto. Questa coerenza impedisce problemi durante l'importazione e la riproduzione. Inoltre, mettere tutte le immagini in una singola cartella per mantenere le cose organizzate.
Ora, entriamo nel processo passo a passo di importazione della sequenza di immagini in DaVinci Resolve.
Parte 3. Come importare la sequenza di immagini in DaVinci Resolve
È facile importare una sequenza di immagini in DaVinci Resolve. Basta seguire queste semplici linee guida per aggiungere la sequenza JPG al progetto.
Passo 1. Apri DaVinci Resolve
Inizia avviando DaVinci Resolve sul tuo computer.
Passo 2. Crea un nuovo progetto
Clicca su "Nuovo progetto" e dai un nome al tuo progetto. Clicca su "Crea" per procedere.
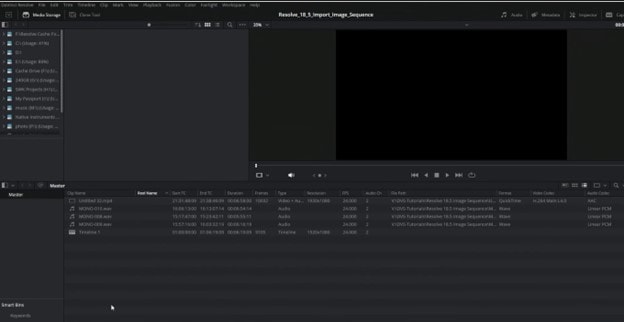
Passo 3. Vai alla pagina Media
Clicca sulla scheda "Media" nella parte inferiore dello schermo per aprire l'area di lavoro Media.
Passo 4. Passa alla cartella della sequenza di immagini
Utilizza il browser dei file sulla sinistra per individuare la cartella della sequenza di immagini.
Passo 5. Seleziona la prima immagine
Clicca sulla prima immagine della sequenza. DaVinci Resolve rileverà automaticamente il resto della sequenza.
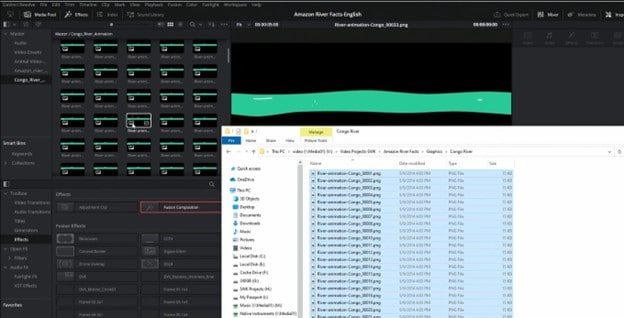
Passo 6. Controlla la casella di sequenza delle immagini
Assicurati che la casella di controllo "Sequenza immagine" sia selezionata. Questo indica a DaVinci Resolve di importare le immagini come una sequenza piuttosto che come singoli file.
Passo 7. Importa la sequenza
Trascina la sequenza selezionata nel Media Pool. La sequenza di immagini è ora pronta per la modifica.
Una volta importata la sequenza, puoi iniziare a modificarla e integrarla nel tuo progetto. Passiamo ad imparare come importare le immagini individualmente.
Parte 4. Come importare le immagini singolarmente in DaVinci Resolve
Puoi importare le immagini una alla volta invece che in ordine. Questa strategia ti dà un maggiore controllo su ogni frame.
Passo 1. Apri la pagina dei media
Clicca sulla scheda "Media" nella parte inferiore dello schermo. Questo apre l'area di lavoro Media in cui gestisci tutti i tuoi file.
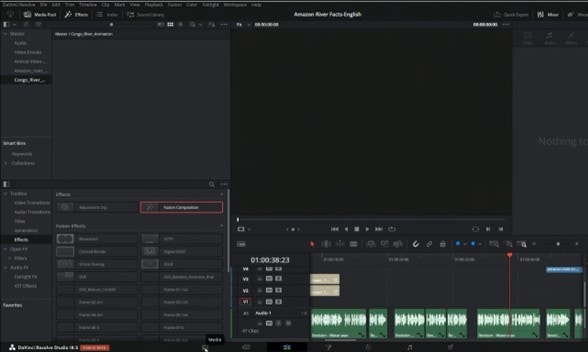
Passo 2. Passa alla cartella delle immagini
Usa il browser dei file sulla sinistra per individuare la cartella contenente le tue immagini. Assicurati che tutte le foto siano organizzate e pronte per l'importazione.
Passo 3. Seleziona le tue sequenze di immagini JPG
Tieni premuto il tasto Ctrl e clicca su ogni immagine che desideri importare. Ciò consente di selezionare più foto contemporaneamente.
Passo 4. Trascina su Media Pool
Trascina le immagini selezionate nel Media Pool. Verranno importati come singoli file, non come una sequenza.
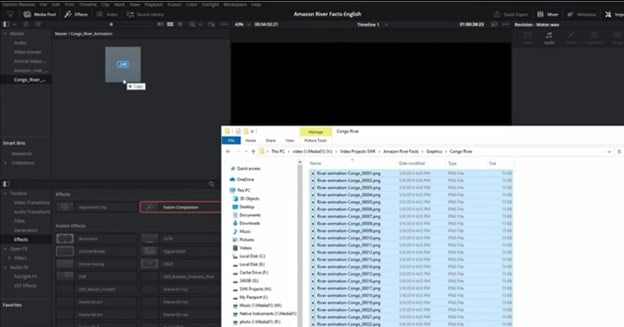
Passo 5. Organizza sulla Timeline
Trascina ogni immagine dal Media Pool alla timeline. Puoi posizionarli e modificarli individualmente, dandoti un controllo preciso.
Dopo aver imparato come importare, esaminiamo il motivo per cui si verificano problemi nell'importazione di sequenze di immagini.
Parte 5. Perché non riesco a importare le sequenze di immagini in DaVinci Resolve?
Ogni tanto possono verificarsi problemi con DaVinci Resolve durante l'importazione di sequenze di immagini. Ci sono numerose ragioni tipiche per questo.
- Denominazione file non corretta
Uno dei problemi più frequenti è nomi di immagine impropri. Assicurati che i numeri sui tuoi file siano ricorrenti, ad esempio "image001. JPG", "immagine002. JPG", e così via. Numeri imprecisi o mancanti possono confondere il software.
- Risoluzioni miste
Le proporzioni e la risoluzione di ogni immagine della serie devono essere le stesse. Gli errori di importazione possono derivare da risoluzioni miste. Prima di importare, ricontrolla le tue foto per assicurarti che siano coerenti.
- Formati non supportati
Assicurati che le tue foto siano in uno dei tipi di file: JPG, JPEG, TIFF o EXR. I formati non supportati non riconosceranno la sequenza.
- File danneggiati
Se uno qualsiasi dei tuoi file è danneggiato, potrebbe essere impossibile importare la sequenza completa. Cerca le immagini danneggiate e sostituirle se necessario.
Puoi importare efficacemente le tue sequenze di immagini e risolverle. Come bonus, esaminiamo ora come importare sequenze di immagini in Filmora.
Parte 6. Ottima alternativa: Importa sequenza di immagini in Filmora senza DaVinci Resolve
Wondershare Filmora è un altro popolare strumento di editing video noto per la sua semplicità e facilità d'uso. È ottimo sia per principianti che per professionisti. L'importazione di una sequenza di immagini in Filmora è semplice. Può migliorare i tuoi progetti video con animazioni fluide.
Filmora supporta vari formati di immagine, rendendolo versatile per diversi progetti. Che tu stia creando un video time-lapse o un'animazione, Filmora rende il processo semplice.
- Rilevazione automatica: Identifica automaticamente le sequenze di immagini durante l'importazione, semplificando il processo.
- Impostazioni personalizzabili: Regola i frame rate e altre impostazioni per adattare l'output video alle tue esigenze specifiche.
- Supporta formati multipli: Compatibile con i formati di output video più diffusi come MP4, MOV, AVI, ecc., Consentendo flessibilità nella creazione di contenuti.
Converti facilmente una serie di immagini fisse in un video clip coesivo

Ecco come puoi importare una sequenza di immagini JPG in Filmora.
Guida dettagliata all'importazione e alla sequenza di immagini per creare video
Guida video sull'utilizzo della sequenza di immagini per il video in Filmora
Analizziamo il video tutorial con i passaggi dettagliati.
Passo 1. Scarica e apri Filmora
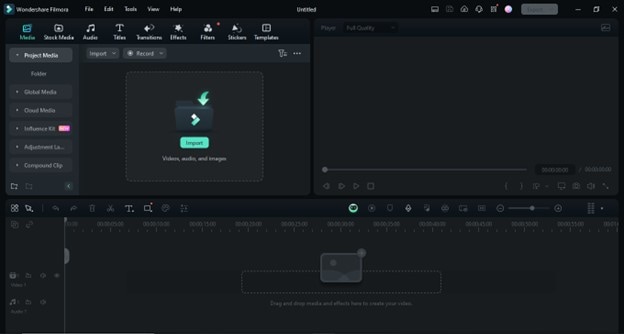
Scarica Filmora cliccando sui pulsanti qui sotto. E poi, lancia Filmora e crea un nuovo progetto. Assicurati che il tuo software sia aggiornato per le migliori prestazioni.
Passo 2. Importa le tue immagini
Clicca sul pulsante "Importa" e vai alla cartella dell'immagine. Seleziona la prima immagine della sequenza e seleziona la casella "Sequenza immagine".
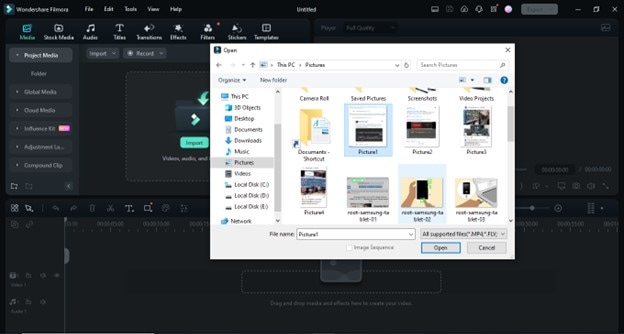
Passo 3. Regola il frame rate
Clicca con il pulsante destro del mouse sulla sequenza importata e selezionare "Proprietà". Se necessario, regola il frame rate per adattarlo alle impostazioni del tuo progetto.
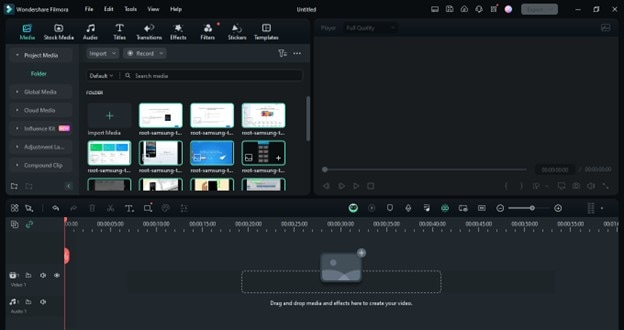
Passo 4. Aggiungi alla Timeline
Trascina la sequenza importata sulla timeline. Organizza la sequenza come necessario per il tuo progetto.
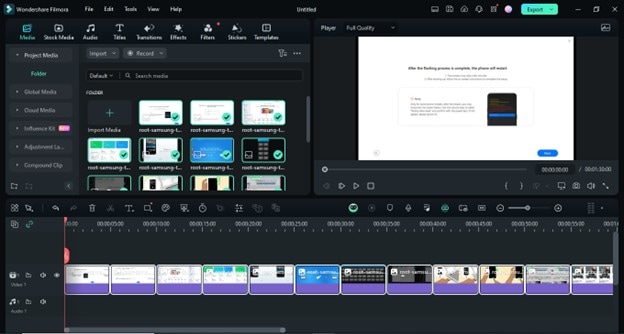
Passo 5. Modifica e migliora
Migliora il tuo video con effetti, transizioni e tracce audio. Usa gli strumenti di Filmora per personalizzare il tuo progetto.
Passo 6. Esporta il tuo video
Una volta che sei soddisfatto delle tue modifiche, clicca sul pulsante "Esporta". Quindi, scegli il formato desiderato e salva il tuo video.
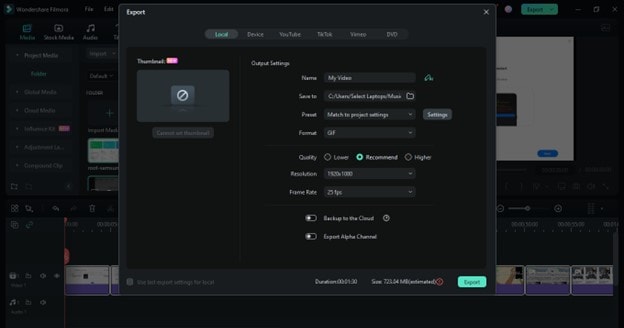
Usando Filmora, puoi facilmente creare video di qualità professionale con sequenze di immagini. Ora, discutiamo perché l'importazione di sequenze di immagini può essere così utile.
Parte 7. Qual è lo scopo dell'importazione di sequenze di immagini in un editor video?
L'importazione di sequenze di immagini può essere incredibilmente utile in vari scenari. È una tecnica spesso utilizzata nella produzione video professionale.
1. Animazione.
Creare animazioni è un caso d'uso quotidiano. Puoi dare vita alle tue animazioni disegnate a mano o generate al computer importando sequenze di immagini. Ogni fotogramma diventa parte di un movimento regolare e continuo.
2. Video Time-Lapse
Le sequenze di immagini sono perfette per i video time-lapse. L'importazione di immagini come sequenza consente di mostrare le modifiche in modo dinamico. È un ottimo modo per comprimere ore, giorni o mesi in un breve video.
3. Effetti visivi
L'importazione di sequenze di immagini consente un controllo preciso degli effetti visivi. Puoi integrare effetti dettagliati fotogramma per fotogramma, che è essenziale nella produzione cinematografica e video professionale.
4. Progetti stop-motion
L'animazione stop-motion si basa molto sulle sequenze di immagini. Catturando ogni fotogramma singolarmente, puoi creare animazioni complesse. L'importazione di questi fotogrammi come sequenza semplifica il processo di modifica.
5. Presentazione di alta qualità
Se stai creando una presentazione, l'importazione di immagini come sequenza può renderlo professionale. Ogni immagine passa senza intoppi alla successiva, creando una storia visiva coerente.
L'utilizzo di sequenze di immagini può migliorare significativamente i tuoi progetti video. Offrono flessibilità e precisione che singole immagini o clip video potrebbero non offrire. Passiamo alle FAQ sull'importazione di sequenze in DaVinci Resolve.
Considerazioni finali
Aggiungere sequenze di immagini ai tuoi progetti video in DaVinci Resolve può fare una grande differenza. È un metodo efficace per la produzione di effetti visivi, filmati time-lapse e animazioni.
È semplice da padroneggiare se si seguono i passaggi corretti. La procedura è la stessa se utilizzi Filmora o DaVinci Resolve.
Se segui questa guida, puoi realizzare rapidamente e con precisione le tue visioni creative e divertirti mentre lo fai!





