Le riprese mosse possono ridurre la qualità dei tuoi video, rendendoli meno attraenti e professionali. La stabilizzazione video è la chiave per un aspetto liscio e lucido durante l'acquisizione o la creazione di contenuti. Clipchamp, un popolare editor di video online, offre una mano a risolvere questi problemi.
L'articolo tratta della stabilizzazione video di Clipchamp e offre una guida su come usarlo. La pagina esplora anche una potente alternativa: Wondershare Filmora. È un'ottima scelta per chi cerca una soluzione più avanzata. Esplora la guida per l'utilizzo di stabilizzatore di Clipchamp per avviare la creazione di contenuti.
In questo articolo
Parte 1. Manuale completo di Clipchamp
Clipchamp è diventato un editor di video online ampiamente utilizzato sin dal suo lancio. Conosciuto per la sua facilità d'uso e l'interfaccia intuitiva, Clipchamp offre una vasta gamma di strumenti di editing. Si rivolge a principianti e creatori di contenuti che necessitano di soluzioni rapide ed efficaci per la produzione di video. Di seguito sono riportate alcune delle sue caratteristiche distintive:

- Capacità di editing video. Clipchamp include il taglio, il ritaglio e l'aggiunta di effetti, consentendo agli utenti di creare video raffinati.
- Integrazione con le popolari piattaforme di social media. Clipchamp si integra con piattaforme popolari come YouTube, TikTok, LinkedIn e altro ancora.
- Registrazione dello schermo e acquisizione webcam. Lo strumento è ideale per i creatori di contenuti e gli educatori che hanno bisogno di catturare lo schermo per tutorial o presentazioni.
- Strumenti di editing audio. Offre controlli audio di base che migliorano la qualità della produzione.
Clipchamp è adattato ai seguenti profili utente:
- Creatori di contenuti per principianti. Quelli che hanno appena iniziato con l'editing video che hanno bisogno di uno strumento semplice basato su browser.
- Appassionati di social media. Persone che creano video rapidi per piattaforme come TikTok o Instagram.
- I proprietari di piccole imprese. Imprenditori che creano video promozionali senza bisogno di complessi software di editing.
- Educatori e formatori. Professionisti che hanno bisogno di registrazione dello schermo per corsi o tutorial.
Ecco i piani tariffari per coloro che vogliono stabilizzare i video utilizzando Clipchamp:
- Versione gratis. Include strumenti di editing essenziali ma con una risoluzione massima di 1080p.
- Piano Essentials. Al prezzo di $ 11,99 al mese, offre risorse premium, spazio di archiviazione cloud illimitato ed esportazioni di alta qualità.
- Eccellente stabilizzazione video con bassa distorsione.
- Vasti effetti video/audio e risorse creative.
- Potente AI per la creazione di contenuti senza problemi.
- Intuitivo, professionale ma adatto ai principianti.
- Funziona su Mac, Windows, iOS e Android.

Parte 2. Come stabilizzare i video in Clipchamp
È importante notare che Clipchamp non ha uno strumento di stabilizzazione automatica a partire da agosto 2024. Tuttavia, puoi comunque migliorare la qualità del tuo video per una finitura elegante. Ecco come stabilizzare manualmente i video in Clipchamp per aiutarti a iniziare il tuo viaggio creativo:
Passo 1: Inizia iscrivendoti a Clipchamp online o scaricando l'app desktop. Una volta dentro, carica il tuo video traballante andando su Your media > Importa media. Trascina e rilascia il tuo video sulla timeline.

Passo 2: Modifica stabilizzazione video con correzioni di colore
Vai al pannello di destra per regolare i valori Esposizione, Contrasto, Temperatura e Trasparenza. Utilizza i cursori corrispondenti per migliorare la qualità del tuo video. Se desideri riavviare, clicca sul pulsante Resetta per riportare il video allo stato originale.

Passo 3: Utilizza il selettore Velocità per rallentare o accelerare la clip da 0,1x a 16x la velocità. Ripeti i passaggi per stabilizzare la grafica, l'audio e le GIF (se presenti).

Passo 4: Se hai cambiato la velocità del tuo video, ci saranno alcune lacune nella timeline. Clicca sul pulsante Rimozione spazio per stabilizzare e unire la clip per un flusso coerente.

Passo 5: Clicca sul pulsante Riproduci per visualizzare l'anteprima del tuo video. Quando sei soddisfatto del risultato, clicca sul pulsante Esporta e scegli la risoluzione che preferisci.

| Nota La modifica della velocità del video aumenterà o diminuirà la lunghezza della risorsa sulla timeline. Gli utenti gratis possono esportare video con risoluzione fino a 1080p. Gli abbonati a pagamento possono salvare in risoluzione video 4K. |
Pro e contro dell'utilizzo di Clipchamp per la stabilizzazione video
Ecco i pro e i contro dell'utilizzo di Clipchamp quando si stabilizzano i video:
Giudizio finale: Approfondimenti pratici sui test
Dopo aver testato lo stabilizzatore di Clipchamp, è una buona opzione per coloro che necessitano di una stabilizzazione rapida. La stabilizzazione funziona come previsto, ma fatica nelle aree in cui sono necessari strumenti più precisi. La configurazione basata su browser è sia un pro che un contro. È ottimo per l'accessibilità, ma può sembrare lento quando si gestiscono video più lunghi.
Anche le limitazioni all'esportazione sono da considerare, poiché i creativi potrebbero trovare restrittivo il limite di 1080p. Nel complesso, Clipchamp è più adatto per modifiche semplici piuttosto che per risultati professionali di fascia alta. Per coloro che desiderano una stabilizzazione più robusta, utilizzare un'alternativa come Filmora sarebbe saggio.
Parte 3. Migliore alternativa a Clipchamp – Wondershare Filmora
Se le limitazioni di Clipchamp non soddisfano le tue esigenze di editing video, Filmora offre un'alternativa più potente. La piattaforma è nota per le sue caratteristiche professionali e l'interfaccia intuitiva. Filmora si rivolge agli utenti che cercano un maggiore controllo sulla stabilizzazione e l'editing video. Vediamo le sue caratteristiche principali:
- Strumenti avanzati di stabilizzazione video. Filmora offre opzioni di stabilizzazione più precise che consentono di regolare il livello di correzione.
- Ampia gamma di funzioni di editing. Include transizioni, effetti, correzione del colore e altro per far risaltare i tuoi video.
- Interfaccia intuitiva. La funzionalità trascina e rilascia semplifica il processo di editing, rendendolo facile anche per i principianti.
- Strumenti basati sull'AI. Caratteristiche come rilevamento scena AI e auto reframing aiutano a creare risultati raffinati.
- Accesso alla vasta libreria di modelli. Filmora offre una vasta collezione di preset e modelli per progetti video creativi.

Come stabilizzare i video usando Filmora
Lo strumento di stabilizzazione di Filmora è facile da usare ma potente, dandoti il pieno controllo sul risultato. Di seguito è riportata una guida completa per stabilizzare il video utilizzando Filmora:
Passo 1: Per prima cosa, visita il sito Web Wondershare Filmora per scaricare il software. Una volta installato, accedi al tuo account Wondershare esistente o creane uno nuovo. Avvia la piattaforma.
Passo 2: Inizia un nuovo progetto. Importa il tuo video trascinandolo nella libreria multimediale e quindi nella timeline. Puoi anche utilizzare il pulsante Importa per selezionare il tuo file video.

Passo 3: Accedi alla funzione di stabilizzazione
Con il clip video selezionato, vai al pannello di destra. Clicca su Video > Strumenti AI, e attiva l'opzione Stabilizzazione. Clicca sull'icona Stabilizzazione per avviare l'analisi. Verrà visualizzata una barra di avanzamento che indica il processo di analisi.

Passo 4: Una volta applicata la stabilizzazione, utilizzare i cursori per affinare il Livello liscio . Puoi visualizzare in anteprima il video stabilizzato in tempo reale e apportare modifiche fino ad ottenere il risultato desiderato.
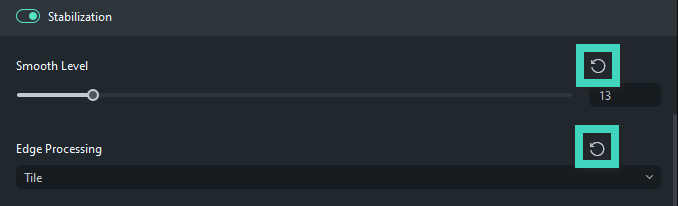
Passo 5: Migliora ulteriormente il tuo video usando la correzione del colore, le transizioni, gli effetti o regolando la velocità della clip. Approfitta della barra degli strumenti di modifica sul pannello della timeline per personalizzare il tuo video.

Passo 6: Una volta che sei soddisfatto della stabilizzazione e della modifica, scegli le impostazioni di esportazione. Imposta la risoluzione, il formato e la compatibilità del dispositivo. Quando hai finito, salva e condividi il tuo lavoro.

Confronto tra Filmora e Clipchamp
Ecco come le capacità di stabilizzazione di Filmora si confrontano con Clipchamp:
- Stabilizzazione. Lo strumento di stabilizzazione di Filmora offre maggiore controllo e flessibilità rispetto a Clipchamp.
- Capacità di editing. Filmora fornisce una suite più completa di strumenti di editing. Include effetti avanzati e funzionalità basate sull'AI.
- Esperienza utente. Clipchamp e Filmora sono entrambi facile da usare. Tuttavia, l'interfaccia raffinata di Filmora è più adatta sia per i principianti che per i professionisti.
Parte 3. Suggerimenti per prevenire le riprese mosse
Prevenire video traballanti alla fonte è sempre meglio che risolverlo in post-produzione. Ecco alcuni suggerimenti pratici per aiutarti a catturare video stabili:

- Utilizza un treppiede o uno stabilizzatore
Investire in un treppiede o uno stabilizzatore portatile può ridurre drasticamente le vibrazioni. Forniscono un supporto costante sia per le riprese fisse che per le scene in movimento.
- Pratica le corrette tecniche di gestione della fotocamera
Tieni la fotocamera con entrambe le mani, mantenendo i gomiti vicino al corpo. Per una maggiore stabilità, appoggiati su una superficie solida o mantieni i tuoi movimenti fluidi e deliberati.
- Utilizza la stabilizzazione integrata della fotocamera
La maggior parte delle fotocamere e degli smartphone moderni ha una stabilizzazione ottica o digitale dell'immagine. Abilita questa funzione per ridurre le scosse minori durante le riprese.
- Pianifica i tuoi scatti
Pianifica attentamente i movimenti e le riprese riduce il rischio di riprese instabili. Prova a provare i tuoi movimenti prima di registrare per garantire transizioni più fluide.
- Suggerimenti di post-produzione
Anche se hai catturato qualche tremolio, utilizzando strumenti come Filmora o Clipchamp puoi perfezionare il tuo video. Combina questi con piccole regolazioni di ritaglio o velocità per risultati ancora più raffinati.
Conclusione
Clipchamp fornisce una solida opzione entry-level per stabilizzare i video traballanti. È una scelta adatta per i creatori occasionali e i principianti che cercano di provare l'editing video per la prima volta. Tuttavia, le sue limitazioni nella risoluzione e nella modifica possono indurre gli utenti a cercare alternative.
Filmora è una scelta migliore grazie ai suoi strumenti avanzati. Utilizza inoltre un'interfaccia intuitiva e offre capacità di stabilizzazione superiori. Se scegli Clipchamp o Filmora dipende dalle vostre esigenze specifiche. Ma per chi cerca una soluzione più versatile, Filmora è il chiaro vincitore. Prova entrambi gli strumenti e decidi quale si adatta meglio ai tuoi obiettivi di editing video.





