La registrazione audio è molto utile per vari scopi, come la registrazione di interviste con fonti, la registrazione di discussioni di riunioni, la registrazione di materiali di lezione e altri. Tuttavia, digitare manualmente ogni parola in una registrazione audio è molto inefficiente perché richiede molto tempo.
Tuttavia, con l'avanzamento della tecnologia ai sofisticata, la trascrizione audio in testo è diventata facile e veloce. Con Google strumento di trascrizione audio a testo, è necessario solo caricare il file audio che si desidera trascrivere, e quindi Google trascriverà ogni parola pronunciata nel file audio.
Se sei un principiante, non devi preoccuparti; Questo articolo discuterà come utilizzare Google trascrizione audio per testo per trascrivere file audio con solo pochi clic. Leggi e impari di più!
In questo articolo
Parte 1. Quali sono Google audio a testo trascrizione e i suoi benefici?
Convertire audio in testo, noto anche come trascrizione, è necessario per editori video, giornalisti, persone con ipoacute, prenditori di appunti di incontro, e così via. E se sei uno di loro, hai bisogno di tecnologia ai avanzata per aiutarti a trascrivere file audio per testo facilmente e rapidamente.
Google docs ha una funzione che può trascrivere gratuitamente registrazioni audio o audio dal vivo. I risultati della trascrizione possono essere salvati in diversi formati di file, come docx, TXT o pdf. Prima di imparare a trascrivere audio in testo utilizzando Google trascrizione audio a testo, è necessario conoscere i benefici e l'importanza della trascrizione.
Ecco alcuni dei vantaggi della trascrizione audio a testo ai:
- Migliorare l'accessibilità
L'accessibilità è importante. Si dice che sia buono quando ogni individuo, indipendentemente dalle circostanze o dalle capacità, comprese le persone con limitazioni fisiche o disabilità, può sentire la facilità e la disponibilità di accesso a qualcosa. La trascrizione audio a testo aiuta notevolmente a migliorare l'accessibilità perché consente alle persone sorde di capire cosa si dice in un file audio.
- Prevenire la sbagliata comunicazione
Trascrizioni possono evitare la sbagliata comunicazione, ad esempio nel compilare verbali di una riunione, che sono un riassunto di cose importanti che devono essere prese atto. I verbali devono essere chiari, completi e accurati con le cose discusse durante la riunione. Utilizzando uno strumento di trascrizione può risparmiare tempo e ridurre la sbagliata comunicazione nella scrittura dei minuti.
- Maggiore comprensione e trasparenza
Trascrivere clip audio come trasparenza da una fonte di verità e rianalizzare qualcosa basato su prove reali, non solo percezione o memoria.
Parte 2. Passo per passo per trascrivere audio in testo con Google trascrizione
In questa sezione, spiegheremo passo dopo passo come trascrivere audio in testo utilizzando 2 metodi su Google trascrizione. Leggi e capisci attentamente!
Metodo 1: input con file audio
Passo 1.Accesso a Google docs nel tuo browser. Tocca il documento vuoto dal menu della galleria dei modelli.
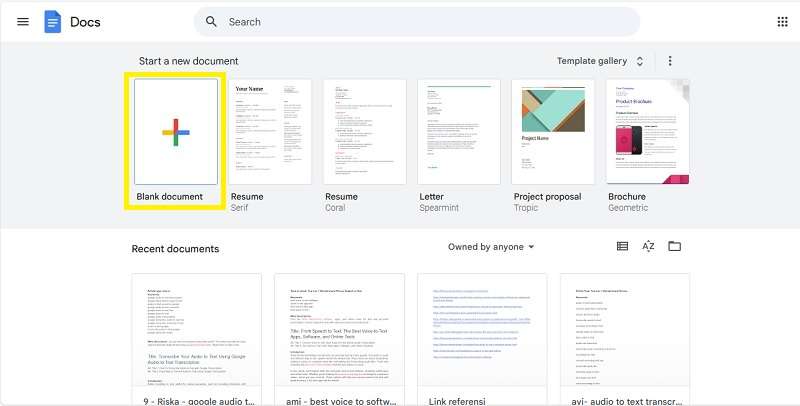
Passo 2. selezionare gli strumenti nella barra dei menu, quindi vengono visualizzate diverse opzioni nel menu a discesa. Clicca su digitazione vocale o premere ctrl + Shift + S.
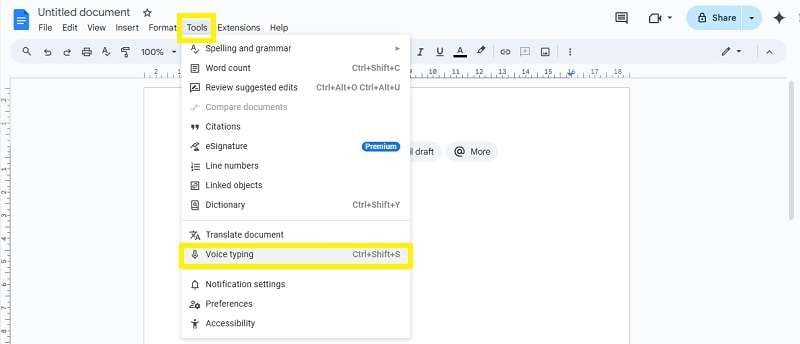
Passo 3: aprire il file audio che si desidera trascrivere, quindi toccare il pulsante microfono in Google Docs per avviare la trascrizione.
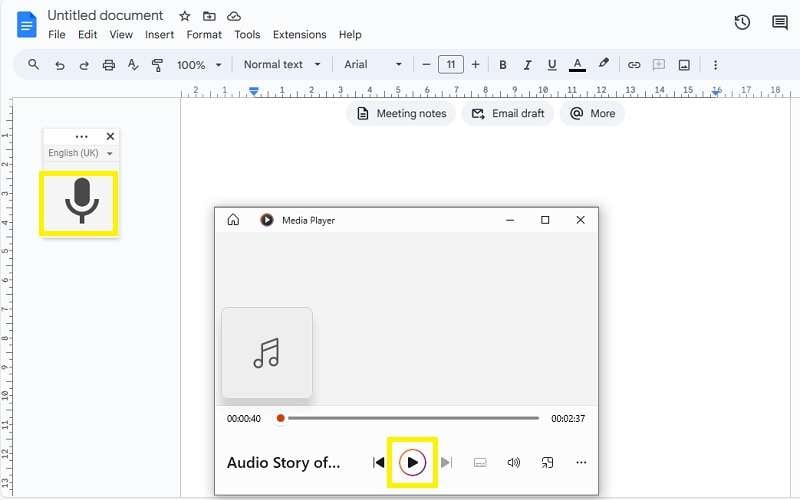
Passo 4:Tocca nuovamente il pulsante microfono se si desidera interrompere il processo di trascrizione.
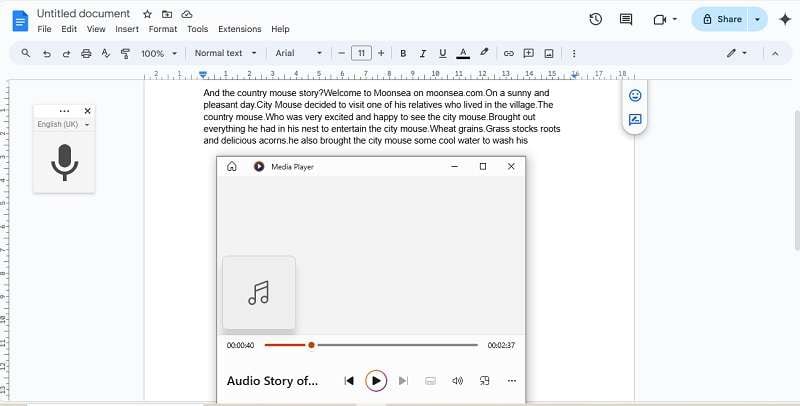
Metodo 2: Ingresso con microfono
Passo 1.Accesso a Google docs nel tuo browser. Tocca il documento vuoto dal menu della galleria dei modelli.
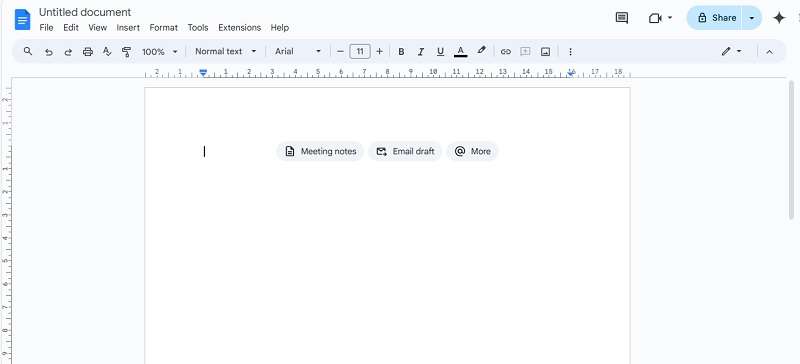
Passo 2.Selezionare strumenti nella barra dei menu, quindi vengono visualizzate diverse opzioni nel menu a discesa. Clicca su digitazione vocale o premere ctrl + Shift + S.
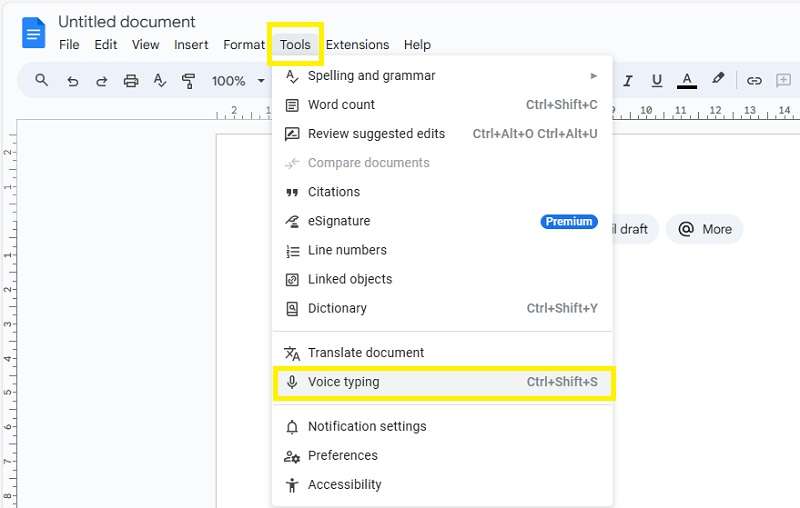
Passo 3.Selezionare la lingua desiderata dal menu a discesa e toccare il microfono per iniziare a trascrivere il discorso.
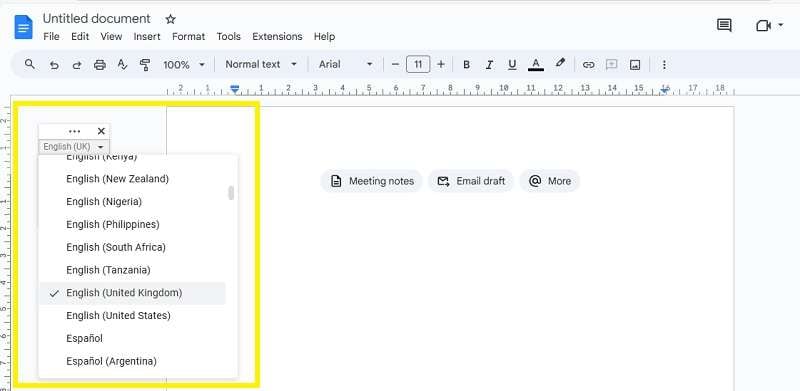
Passo 4.Dici la frase che vuoi trascrivere, assicurandosi che la tua voce sia chiara e normale. Tocca di nuovo il microfono se vuoi fermare la trascrizione.
Parte 3. Passo per passo per trascrivere video in sottotitoli
Google trascrizione è molto efficace per trascrivere audio in testo. Ma se si desidera trascrivere video in testo, è necessario uno strumento più avanzato.
Una delle opzioni raccomandate èWondershare FilmoraUn software di editing video che può convertire audio in testo con il suoParola in testoLa funzione. Il processo di trascrizione può essere effettuato durante il processo di modifica video, quindi non è necessario estrarre l'audio separatamente, il che risparmia più tempo(efficiente).
Di seguito sono trascritti passo per passo video in testo utilizzando filmora:
Passo 1. L'importazioneFile video: navigare versoI Media > Mezzi di progetto> importare per caricare i file. Quindi, trascinare e rilasciare i file sulla timeline.
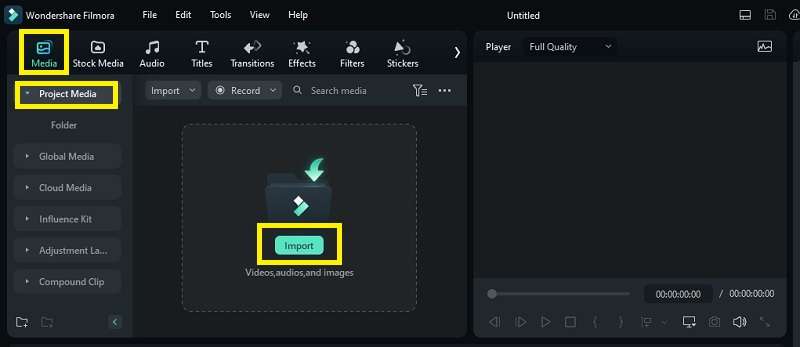
Passo 2.Open speech to text funzionality: navigare versoStrumenti > Audio > lingua a testo.
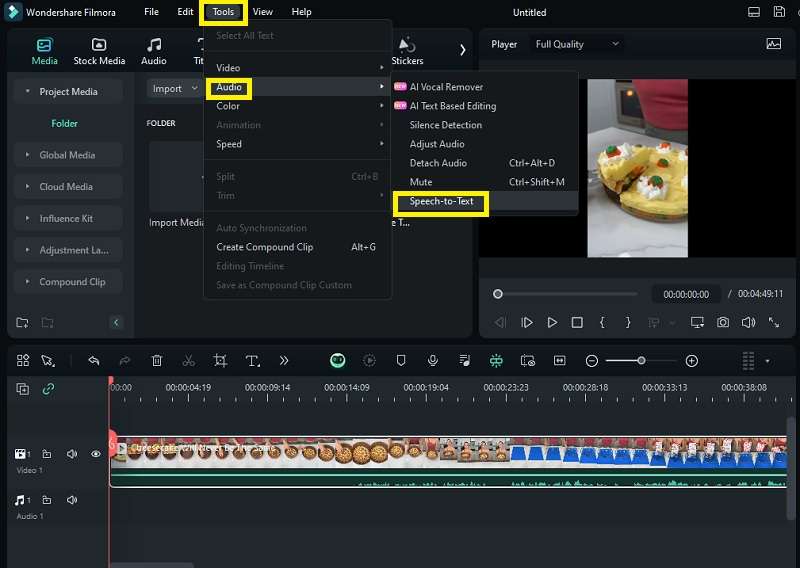
Passo 3. Regolare le impostazioni vocale a testo: selezionare la lingua audio da trascrivere. Filmora può anche trascrivere sottotitoli bilingue per progetti multilingue. Dopo aver regolato le impostazioni, fare clic su ok per iniziare la trascrizione.
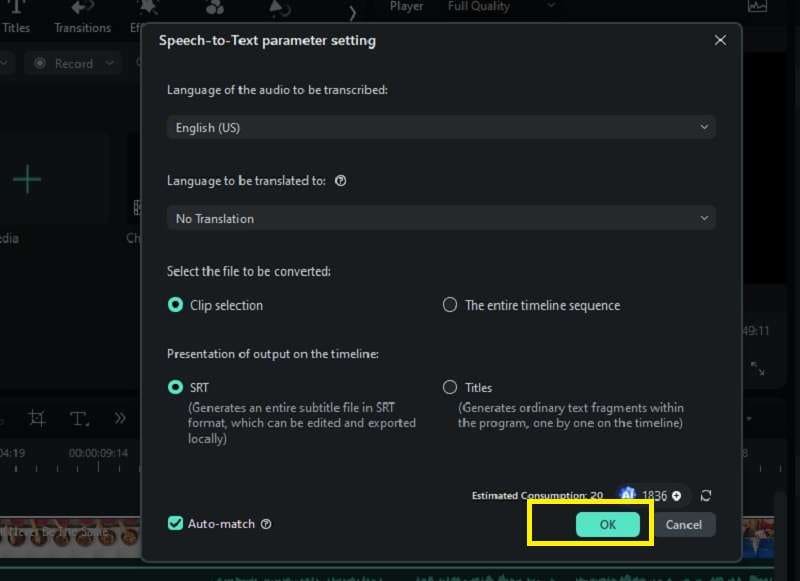
Passo 4.Processo di trascrizione audio: una volta completato il processo di trascrizione, il file di testo di trascrizione apparirà sotto media > supporto del progetto. Quindi, trascinalo alla timeline per effettuare ulteriori modifiche.
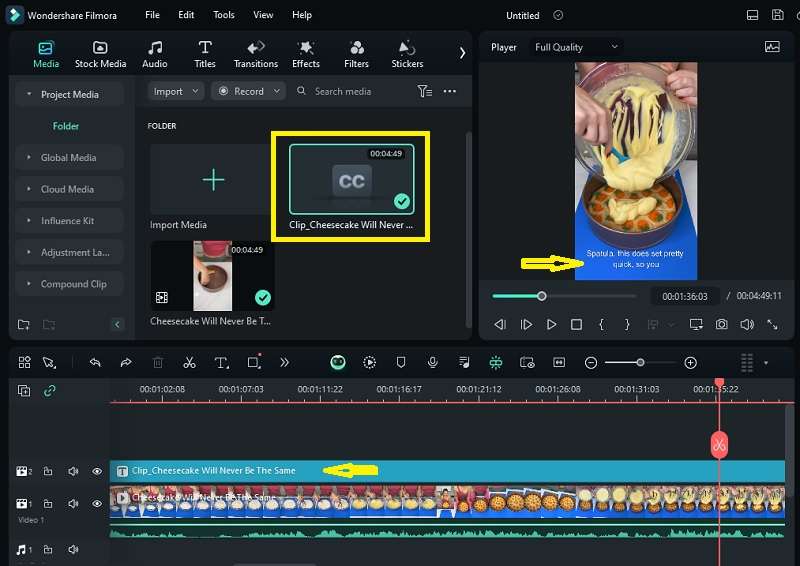
Passo 5.Una volta soddisfatti dei risultati della trascrizione sul tuo video, fare clic su Esportazione per salvare il video sul tuo dispositivo.
Le conclusioni
Non è vero che l'avanzamento della tecnologia ai avanzata rende il processo di trascrizione audio in testo facile e veloce? Ora che hai imparato a trascrivere audio in testo con Google Docs, è tempo di praticare la trascrizione passo per passo utilizzando Google Docs, come spiegato sopra.
Però, se si desidera trascrivere file video, si consiglia uno strumento potente: Wondershare Filmora. Oltre a trascrivere file video direttamente mentre modifica video senza dover convertire video in audio prima, filmora può anche facilmente aggiungere testo o sottotitoli ai tuoi video. Cosa stai aspettando? Provalo e goditi la comodità ora!
 Garanzia di Download Sicuro, zero malware
Garanzia di Download Sicuro, zero malware




