Google docs rende la conversione audio in testo super facile con i suoi strumenti di testo a voce e trascrizione. Queste funzionalità possono risparmiare molto tempo, che tu sia uno studente che cerca di trasformare una lezione in appunti o un professionista che trascrive un incontro o un colloquio. Invece di digitare tutto a mano, è possibile utilizzare documenti di Google per convertire rapidamente file audio come mp3s in testo. Vi aiuterà a finire di più in meno tempo. è uno strumento semplice ma potente che può seriamente aumentare la produttività.
Ora che sai quanto utile Google Docs può essere per convertire audio in testo, immergiamoci nei dettagli. Nella sezione successiva, ti condurremo attraverso tutto quello che devi sapere su questo strumento. Puoi imparare i passaggi esatti per utilizzare le funzioni di testo a voce e trascrizione in Google docs. Troverete anche la migliore alternativa a Google Docs se avete bisogno di funzionalità avanzate.
In questo articolo
Parte 1. Qual è la funzione di testo a discorso su Google Docs
La funzione testo a voce in Google docs ti permette di trasformare le parole parlate in testo direttamente in un documento. Puoi usare il microfono del tuo dispositivo per parlare, e i documenti di Google trascriveranno immediatamente il tuo discorso. Questo eliminerà la necessità di digitare. è particolarmente utile per risparmiare tempo, aumentare la produttività o se preferisci parlare piuttosto che digitare. è ottimo per scrivere lunghi rapporti, prendere appunti veloci o redigere documenti senza digitare manualmente tutto.
Oltre al dettaglio in tempo reale, i documenti di Google possono anche convertire file audio pre-registrati in testo. è possibile caricare file come mp3, onde, o altri formati audio, e i documenti di Google li trascriveranno per voi. Questo è utile per trascrivere interviste, lezioni, incontri o qualsiasi contenuto parlato, senza doverlo fare manualmente.
L'obiettivo di questi strumenti è rendere la scrittura più veloce, più facile e più accessibile. Gli studenti spesso lo usano per trasformare rapidamente le lezioni in appunti. Nel frattempo, i professionisti possono trascrivere incontri o interviste per rapporti. è anche un ottimo strumento per le persone con disabilità o per coloro che trovano parlare più facile che digitare.
Testo a voce per mobile Testo a voce per mobile Testo a voce per mobile Testo a voce per mobile Testo a voce per mobile
Modifica video sul tuo telefono cellulare con 1 clic!
- • potente nuove funzionalità ai.
- • editing video facile da usare per principianti.
- • editing video completo per professionisti.
Parte 2. Iniziare con il testo a discorso su Google Documents
Per iniziare con l'utilizzo di funzionalità testo a voce su Google docs, ci sono tre metodi principali tra cui puoi scegliere. Ogni metodo offre un approccio diverso a seconda delle tue esigenze. Immergiamoci in ogni metodo.
1. digitazione vocale
La digitazione vocale è la funzione di voce a testo integrata all'interno di Google docs. Permette di dettare le parole direttamente nel documento. Questo metodo è perfetto per chiunque preferisce parlare piuttosto che digitare o vuole risparmiare tempo sulla scrittura manuale.
Seguire questa guida per usare la digitazione vocale:
Passo 1. Aprire il tuo documento di Google docs.
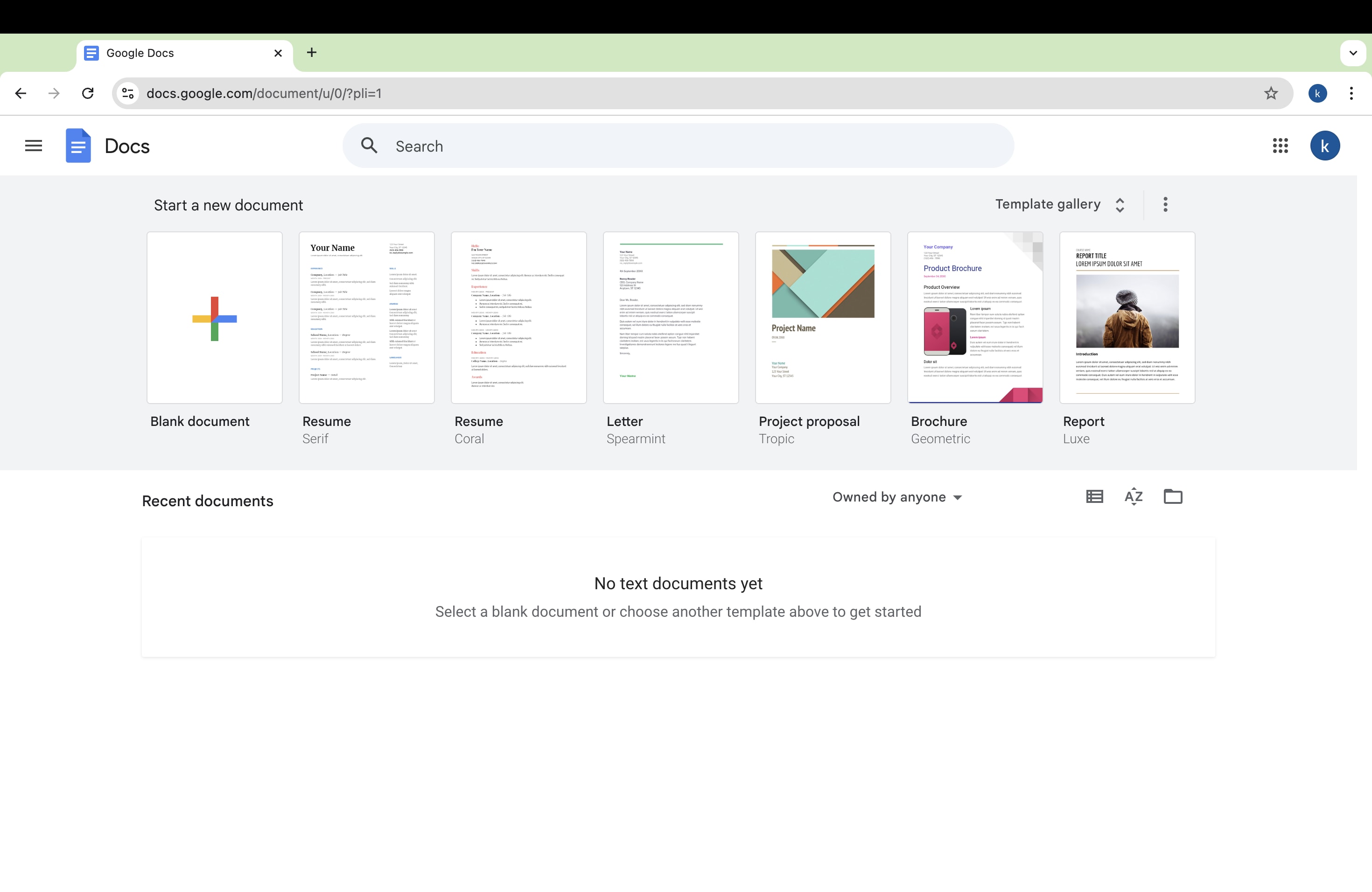
Passo 2. Vai al menu "strumenti" nella parte superiore della pagina e clicca su"digitare la voce "(oppure usa la scorciatoia:Ctrl + spostamento + S).
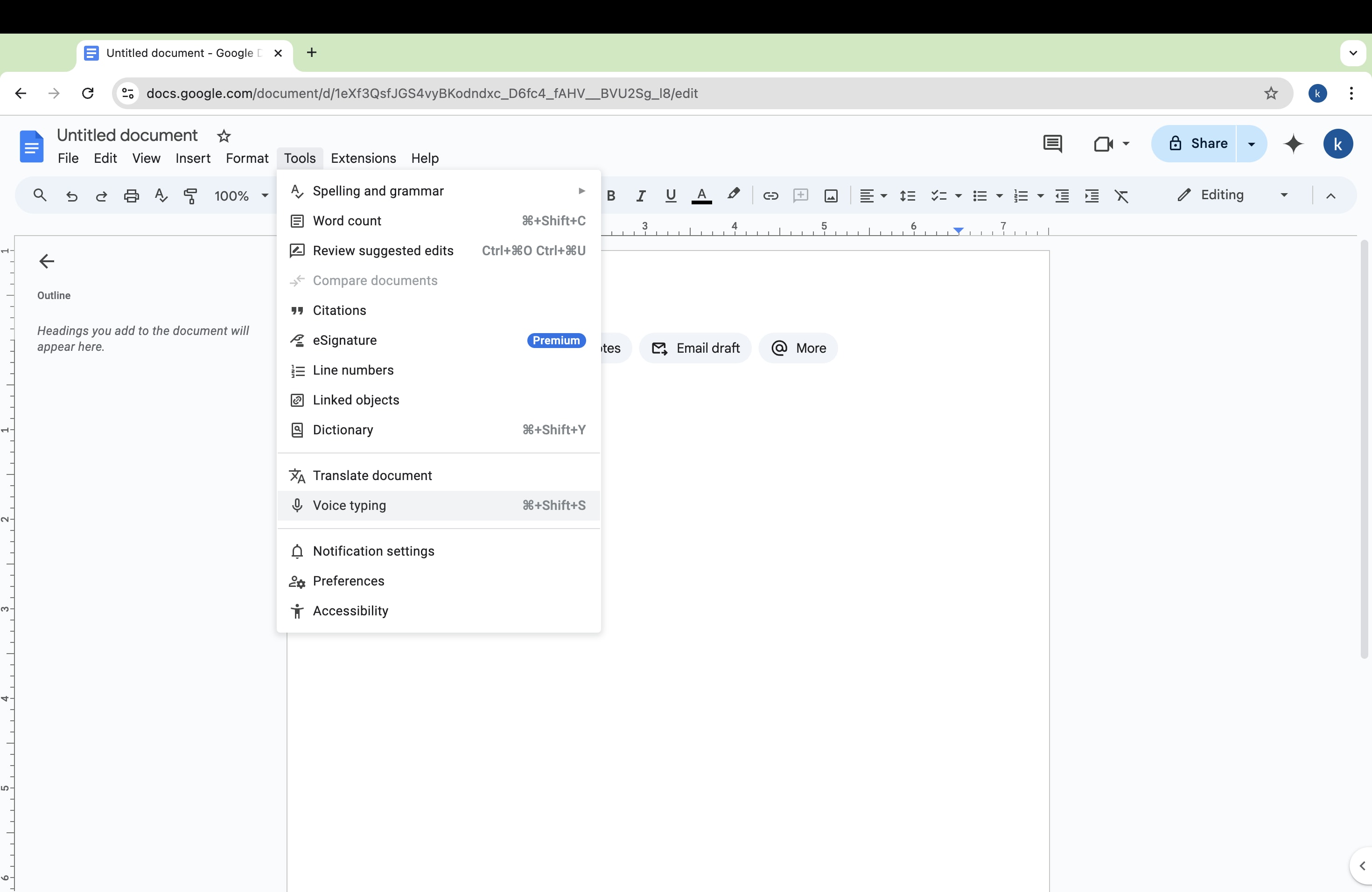
Passo 3. icona del microfono apparirà sullo schermo. Consentire a Google docs di utilizzare il microfono per l'input vocale.
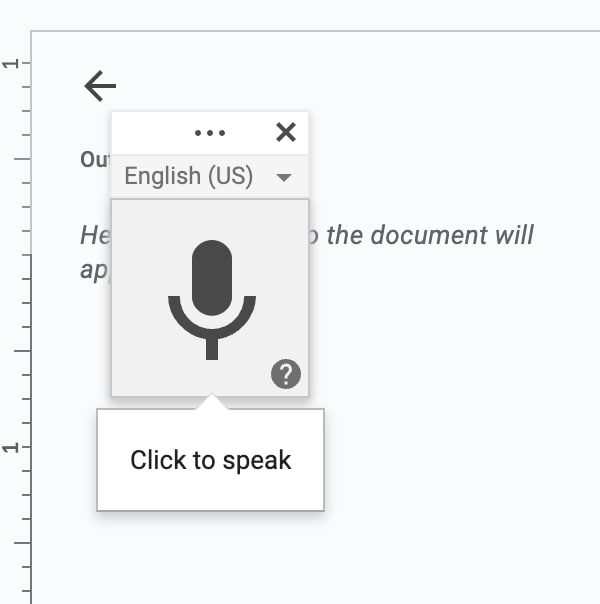
Una volta che tutto è stato impostato, semplicemente clicca sull'icona del microfono e inizia a parlare. Google docs trascriverà automaticamente le tue parole nel documento.
Questo metodo è ottimo per gli studenti che prendono appunti, professionisti che trascrivono incontri, o chiunque preferisce parlare a scrivere.
2. usando testo a generatore vocale
Se si desidera convertire testo scritto in parole parlate, utilizzare un generatore testo a voce(TTS) è un'ottima opzione. Google docs permette l'integrazione con i generatori di voce ai gratuiti che possono leggere il tuo documento ad alta voce.
Ecco come utilizzare un generatore di tts in Google Docs:
Passo 1. Aprire il documento di Google docs e evidenziare il testo che si desidera convertire in lingua. Vai a "Gli strumenti"Menu e seleziona"Generatore di voce tts ai.”
Passo 2. Il generatore prenderà il testo evidenziato e lo leggerà ad alta voce per te, dandoti la possibilità di scegliere tra varie voci ai e lingue per personalizzare l'esperienza.
Questo metodo è particolarmente utile per coloro che vogliono ascoltare il loro contenuto scritto. Aiuta con la correzione, multitasking o migliorare la comprensione. Fornisce anche un modo per creare versioni audio di documenti, che possono essere utili per scopi di accessibilità.
3. utilizzare una estensione cromo tts
Per un'esperienza più perfetta, è possibile installare un'estensione chrome testo a voce gratuita da utilizzare direttamente nel browser. Queste estensioni ti permettono di trasformare testo scritto in parole parlate proprio nel browser. Quindi, è possibile utilizzare facilmente Google docs mentre si eseguono altre attività online.
Per iniziare, seguire i seguenti passaggi:
Passo 1. Installare un'estensione di tts cromo della tua scelta dal negozio web cromo.
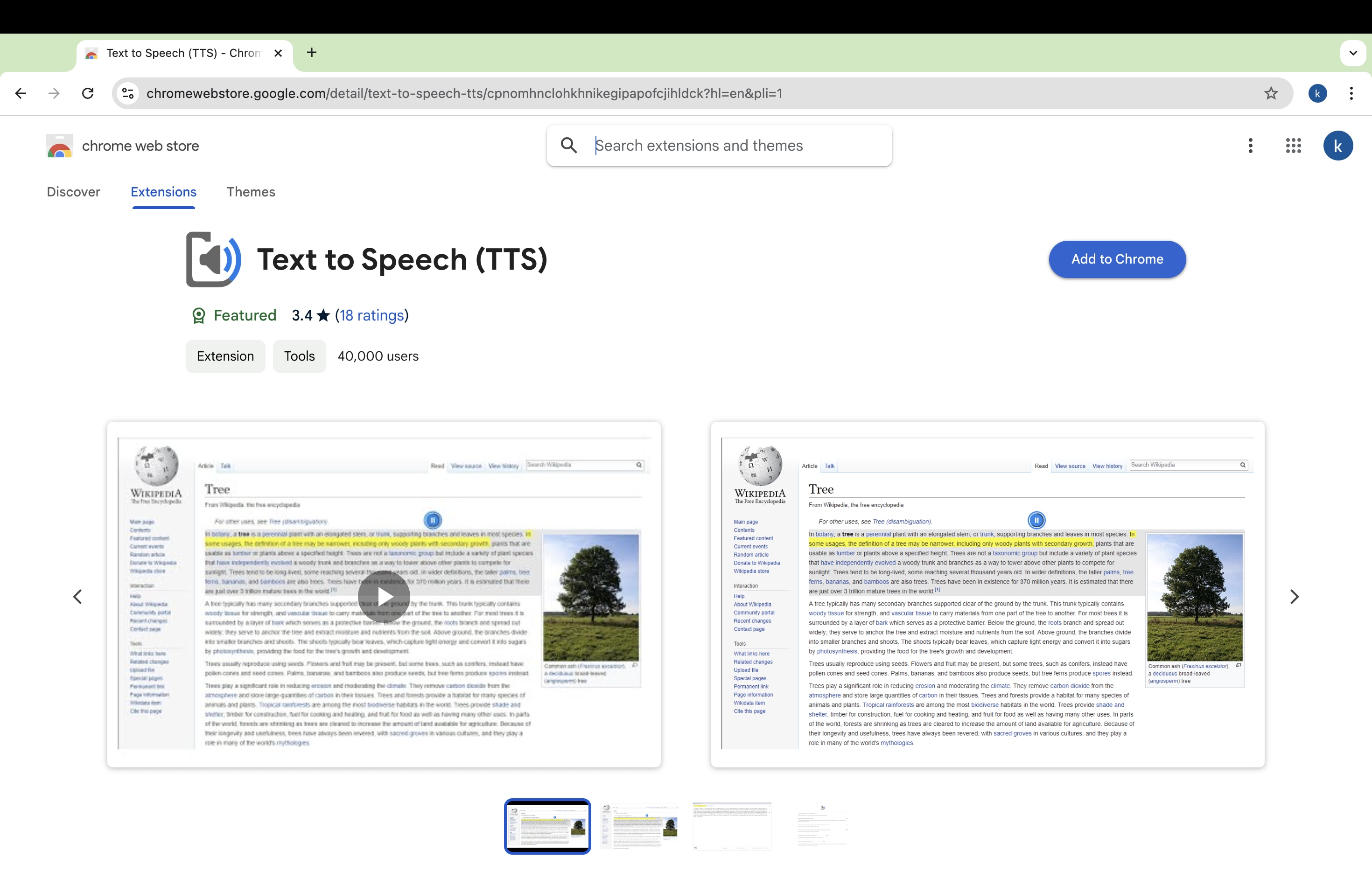
Passo 2. Una volta installato, aprire Google docs nel browser e attivare l'estensione.
Passo 3. Evidenziare il testo che si desidera convertire in voce e fare clic sull'icona dell'estensione. Il testo verrà immediatamente letto ad alta voce.
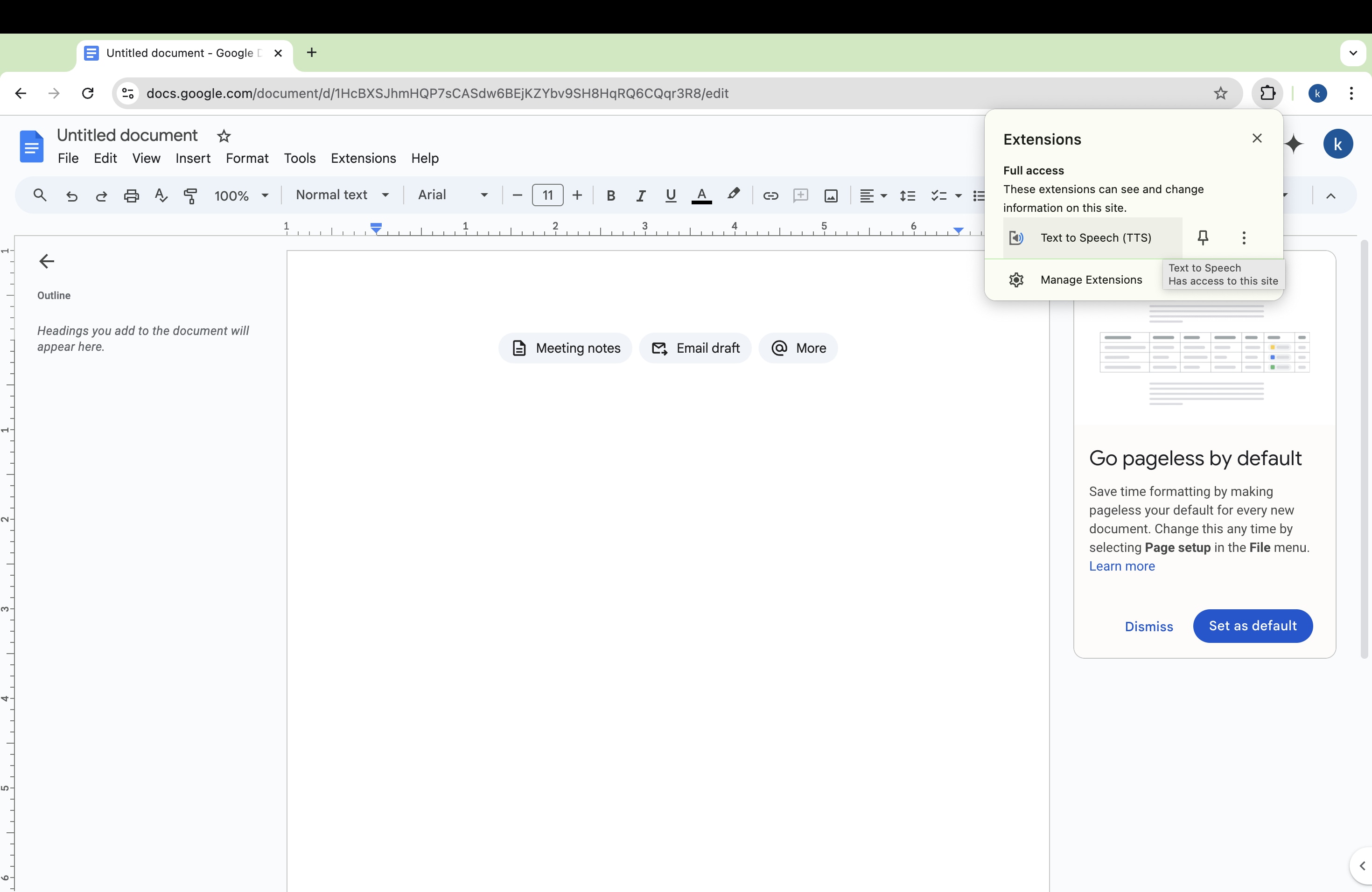
Le estensioni chrome di solito sono dotate di opzioni di personalizzazione aggiuntive come selezione della voce, controllo della velocità di riproduzione e persino supporto multilingue. Questo metodo è ottimo per multitasking, correzione, o per gli utenti che preferiscono una soluzione basata su browser per il testo in voce.
Parte 3. Limitazioni di testo a lingua di Google Documenti
Mentre Google docs offre potenti funzionalità testo a discorso e discorso a testo, ci sono alcune limitazioni da essere consapevoli. Comprendere queste limitazioni può aiutarti a decidere quando e come utilizzare lo strumento per le tue esigenze specifiche.
1. nessun supporto per la conversione video in testo
Una limitazione significativa della funzione testo a voce di Google docs è che non supporta la conversione di video in testo. Questo significa che non è possibile utilizzarlo per generare sottotitoli o trascrizioni da file video, che sarebbe essenziale per compiti come creare sottotitoli per video YouTube o trascrivere interviste video. Per questa funzionalità, dovrai fare affidamento su strumenti di terze parti o software di trascrizione video progettato specificamente per la conversione video in testo.
2. controllo limitato delle opzioni vocali
Mentre Google docs offre personalizzazione vocale di base per testo a voce, le opzioni sono in qualche modo limitate rispetto al software o alle estensioni standalone tts. è possibile scegliere tra alcune voci e lingue, ma la varietà di accenti, toni e regolazioni di tono è limitata. Questo potrebbe non fornire abbastanza flessibilità agli utenti che necessitano di una maggiore personalizzazione nel loro output testo a voce.
3. richiede connessione internet
Un'altra limitazione è che le funzionalità di digitazione testo a voce e voce di Google docs richiedono una connessione internet attiva per funzionare. Questo può essere un inconveniente per gli utenti che devono lavorare offline o in aree con accesso a Internet inaffidabile. A differenza di alcuni altri software linguistico-testo che offre funzionalità offline, Google docs si basa su servizi cloud per il riconoscimento vocale e la trascrizione.
4. La precisione varia con la qualità audio e gli accenti
L'accuratezza del voce a testo di Google docs può variare a seconda della chiarezza dell'ingresso audio. Microfoni di scarsa qualità, rumore di fondo o accenti forti possono portare a trascrizioni imprecise.
5. capacità di formattazione limitate durante la digitazione vocale
Quando si utilizza la funzione di digitazione vocale, Google docs si concentra principalmente sulla conversione del parlato in testo. Ma non offre comandi di formattazione avanzati per attività come l'inserimento di punti punti, tabelle o stili di documento specifici. Gli utenti dovrebbero formattare manualmente il documento dopo aver dettato il contenuto, che può essere un passo extra richiede tempo.
Nonostante queste limitazioni, Google docs rimane uno strumento utile per compiti di base di digitazione testo a voce e voce, soprattutto per coloro che cercano una soluzione gratuita e conveniente per convertire l'audio in testo scritto. Se avete bisogno di funzionalità più avanzate, come la conversione video in testo o funzionalità offline, potrebbe essere necessario esplorare strumenti alternativi.
Parte 4. Soluzione alternativa per convertire audio in testo in un video
Se hai bisogno di un modo più avanzato per convertire audio in testo nei video, strumenti come wondershare filmora sono un'ottima alternativa a Google docs. Filmora non è solo per la modifica video, ha anche trascrizione alimentata ai e funzionalità automatiche di sottotitoli. Questo lo rende perfetto per vlogger, insegnanti, podcaster, giornalisti e professionisti del business. Filmora rende il processo semplice e ti risparmia tempo.
Perché scegliere Wondershare Filmora?
Wondershare filmora si distingue come una soluzione robusta per diversi motivi:
- Elevata precisione nel riconoscimento vocale: lo strumento di trascrizione alimentato a ai-motore di Filmora offre un elevato livello di precisione, riducendo la necessità di modifica manuale.
- Risparmiano tempo con l'automazione: il processo di trascrizione automatica consente di convertire rapidamente l'audio in testo, riducendo il tempo dedicato alle trascrizioni manuali.
- Supporta 27 lingue: con filmora, è possibile trascrivere in 27 lingue diverse, rendendolo la scelta perfetta per progetti multilingue.
- Conversione vocale in testo con un solo clic: filmora rende facile con un solo clic convertire il tuo audio in testo, semplificando l'intero flusso di lavoro.
- Importare file srt esterni: è possibile importare file srt in filmora per facilitare la modifica dei sottotitoli, rendendo il processo di sottotitolo ancora più flessibile.
- Strumenti audio avanzati: per audio registrato poco, filmora offre strumenti audio avanzati per migliorare la qualità prima della trascrizione, garantendo una produzione di testo più accurata.
Ora, vediamo come utilizzare la funzione linguaggio a testo di filmora per generare sottotitoli per i tuoi video.
Guida passo per passo: come trascrivere il discorso in testo con filmora
Passo 1. Aprire wondershare filmora e importare il file video o audio nella timeline. Qui lavorerai con i media che vuoi trascrivere.
Passo 2. Evidenziare la traccia audio dalla linea temporale che si desidera trascrivere. Se fa parte di un video, assicurati che la traccia corretta sia selezionata.
Passo 3. Scegliere un metodo di trascrizione. Filmora offre molteplici modi per accedere alla funzione linguaggio a testo:
Metodo 1: vai alGli strumentiMenu in alto, clicca suL'AudioE selezionaParola al testo.
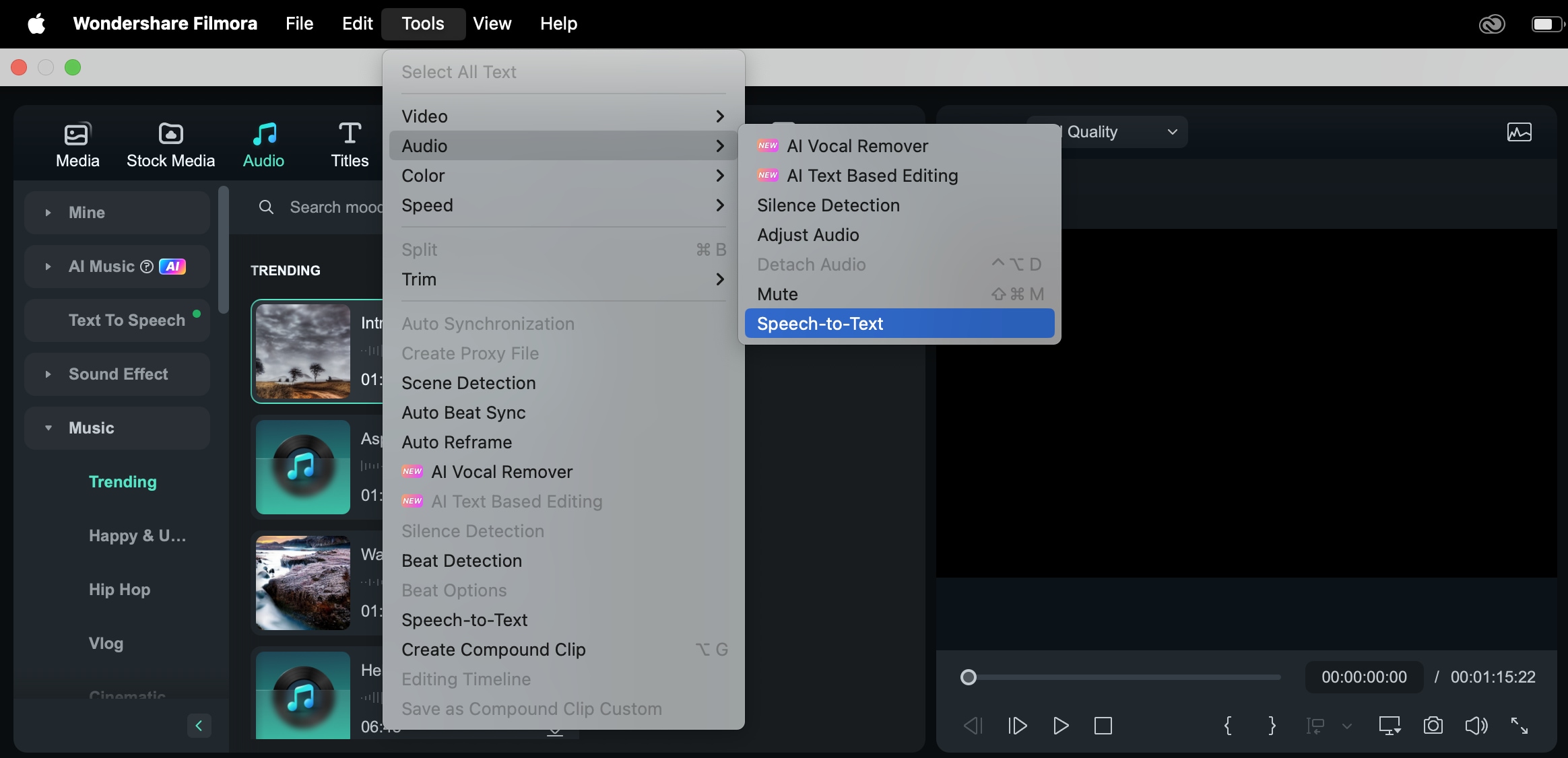
Metodo 2: sulla barra degli strumenti, fare clic suParola al testoIcona. Se il tipo di file non è supportato, l'icona verrà grigiata.
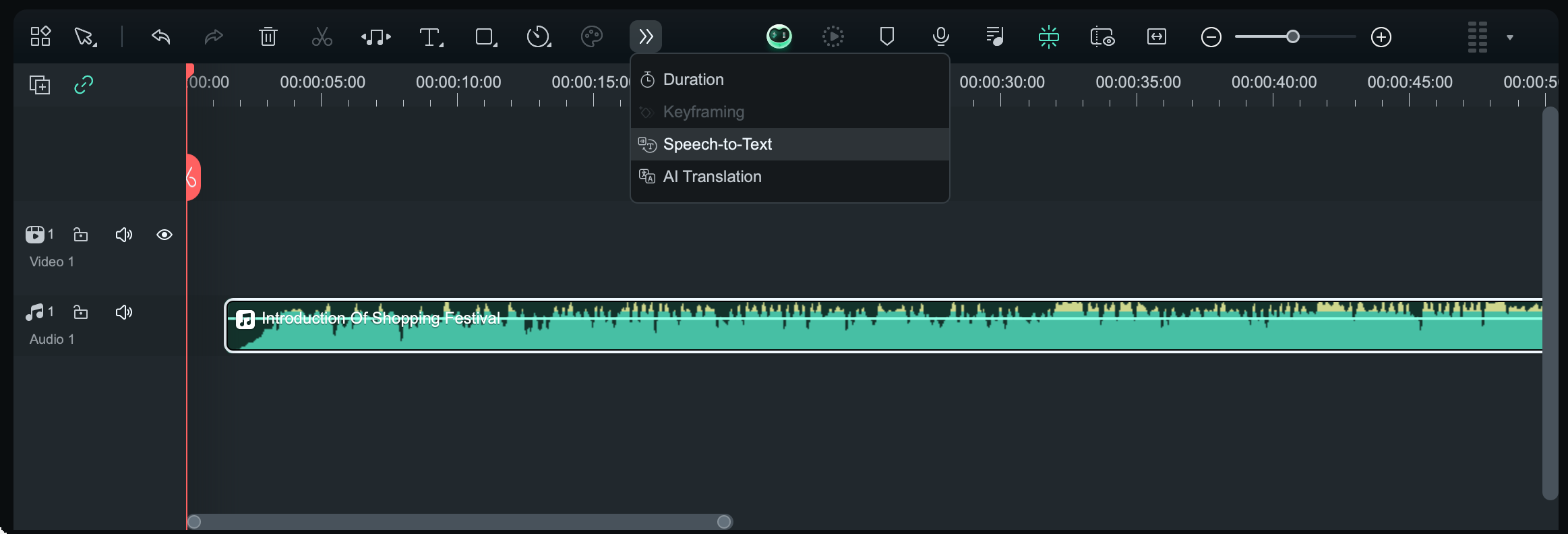
Metodo 3: fare clic con il tasto destro del pulsante sulla risorsa audio nella linea temporale, quindi scegliereParola al testo.
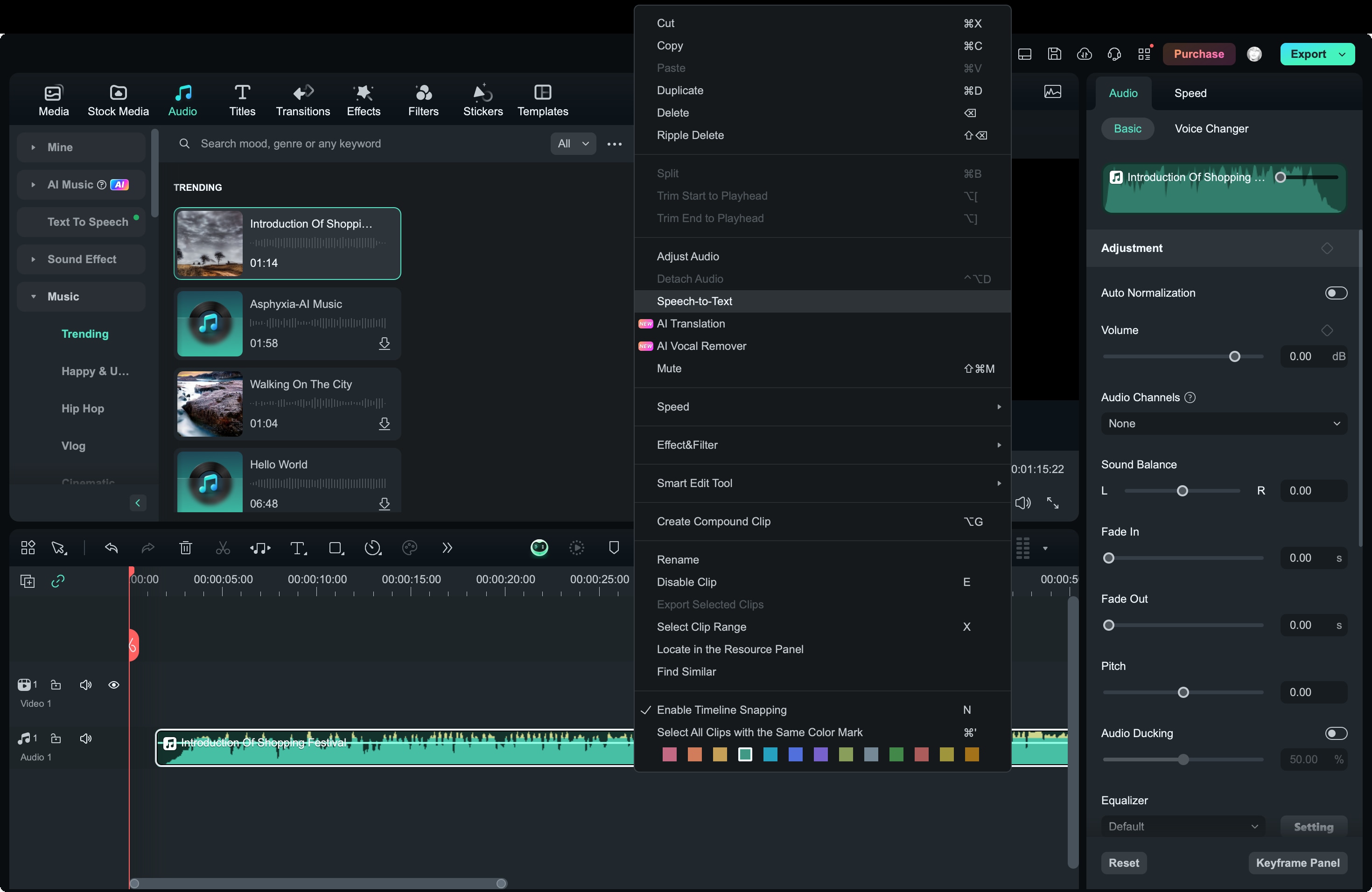
Metodo 4: se il file audio è nel supporto del progetto, fare clic con il tasto destro del mouse e selezionareParola al testo.
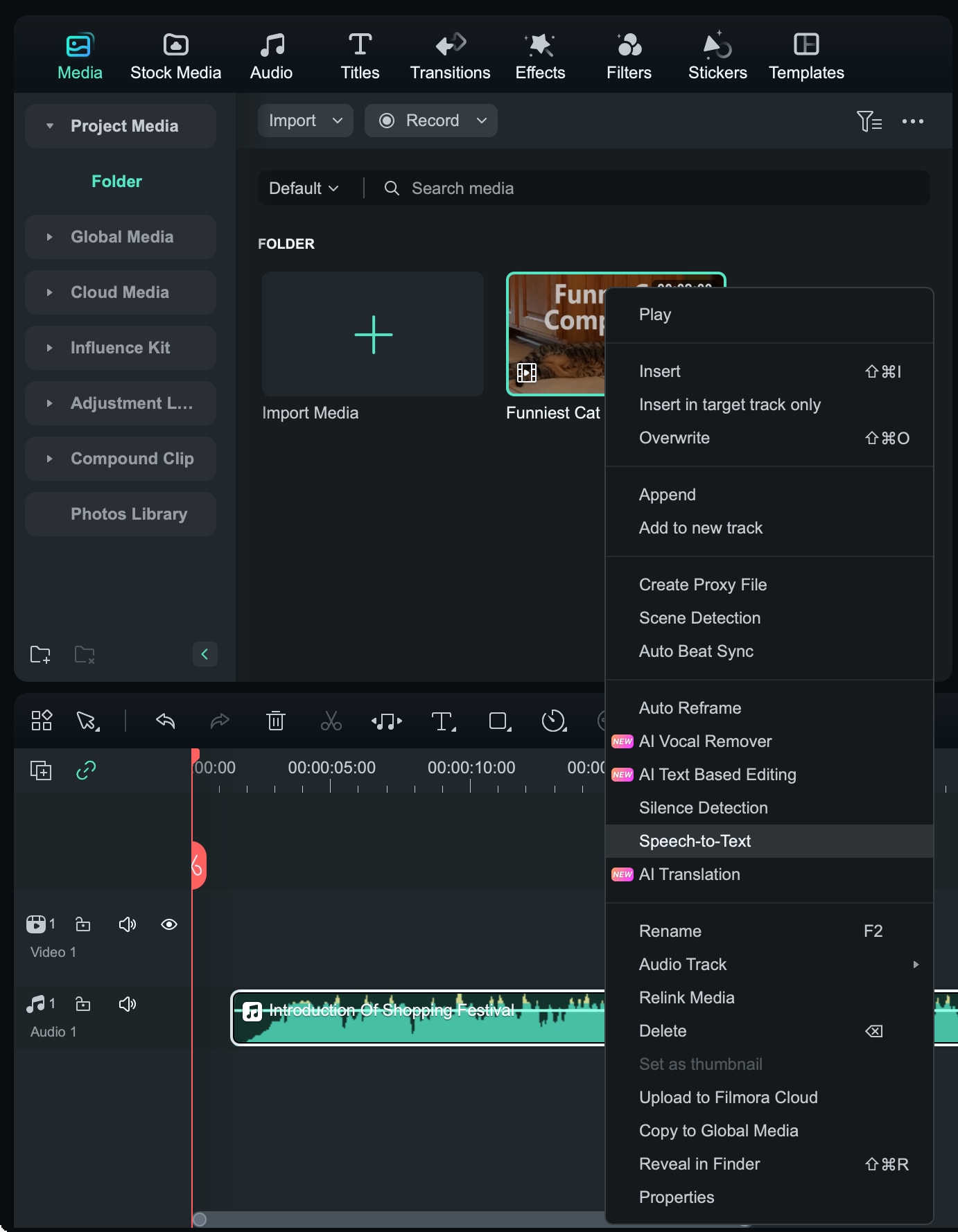
Metodo 5: è possibile anche fare clic sulla risorsa audio nel supporto del progetto, andare alIl titoloLa scheda in alto, quindi scegliereAi didassoriE selezionaParola al testo.
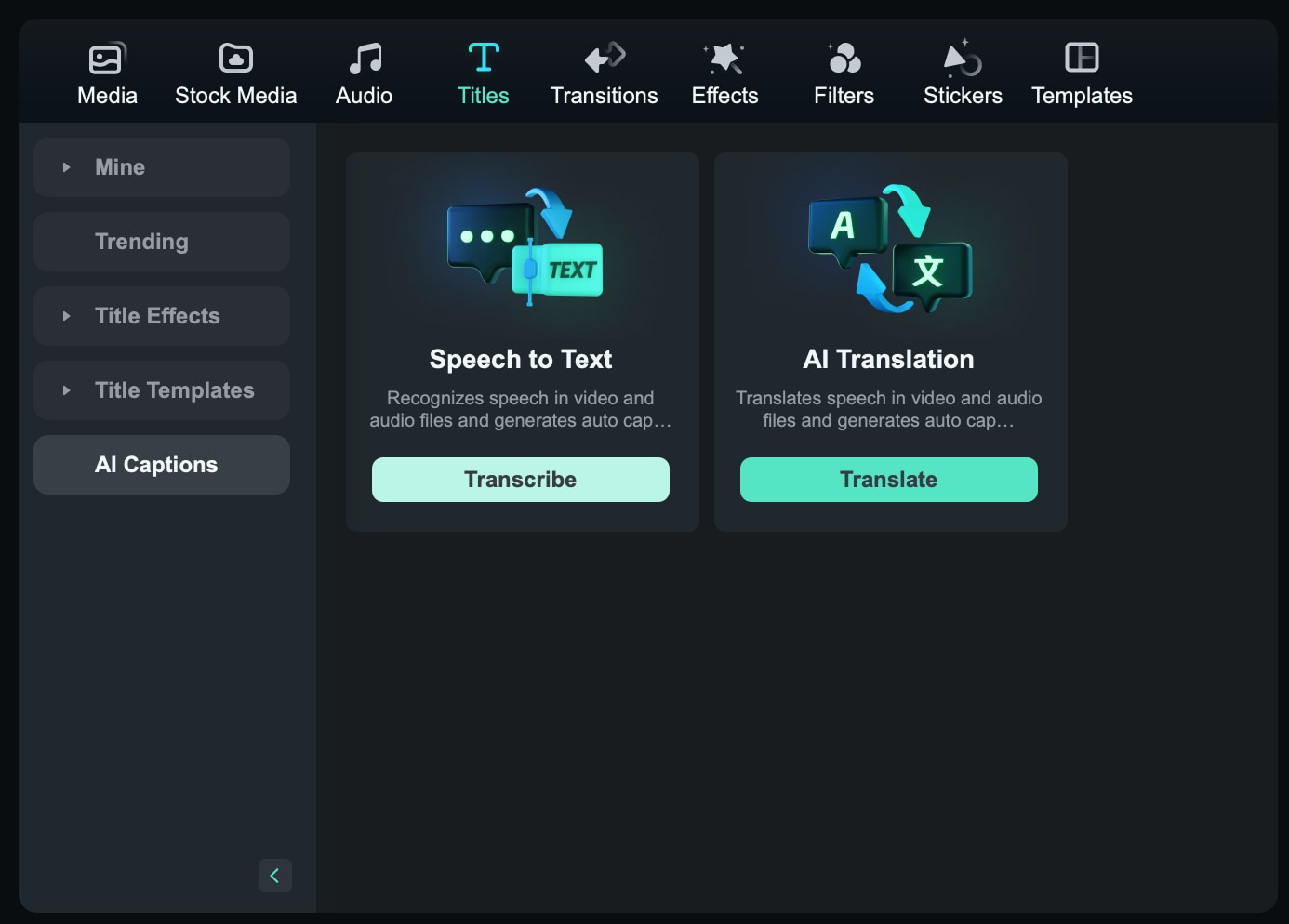
Passo 4. Una volta selezionato l'opzione "lingua in testo", apparirà una finestra di impostazioni. Qui puoi:
- Scegliere la lingua del file audio per una trascrizione accurata.
- Abilita l'opzione di sincronizzare automaticamente il testo trascritto con la linea temporale, assicurando che le sottotitoli o i sottotitoli siano perfettamente allineati con le parole parlate.
- Per progetti multilingue, è possibile persino abilitare la trascrizione bilingue dei sottotitoli.
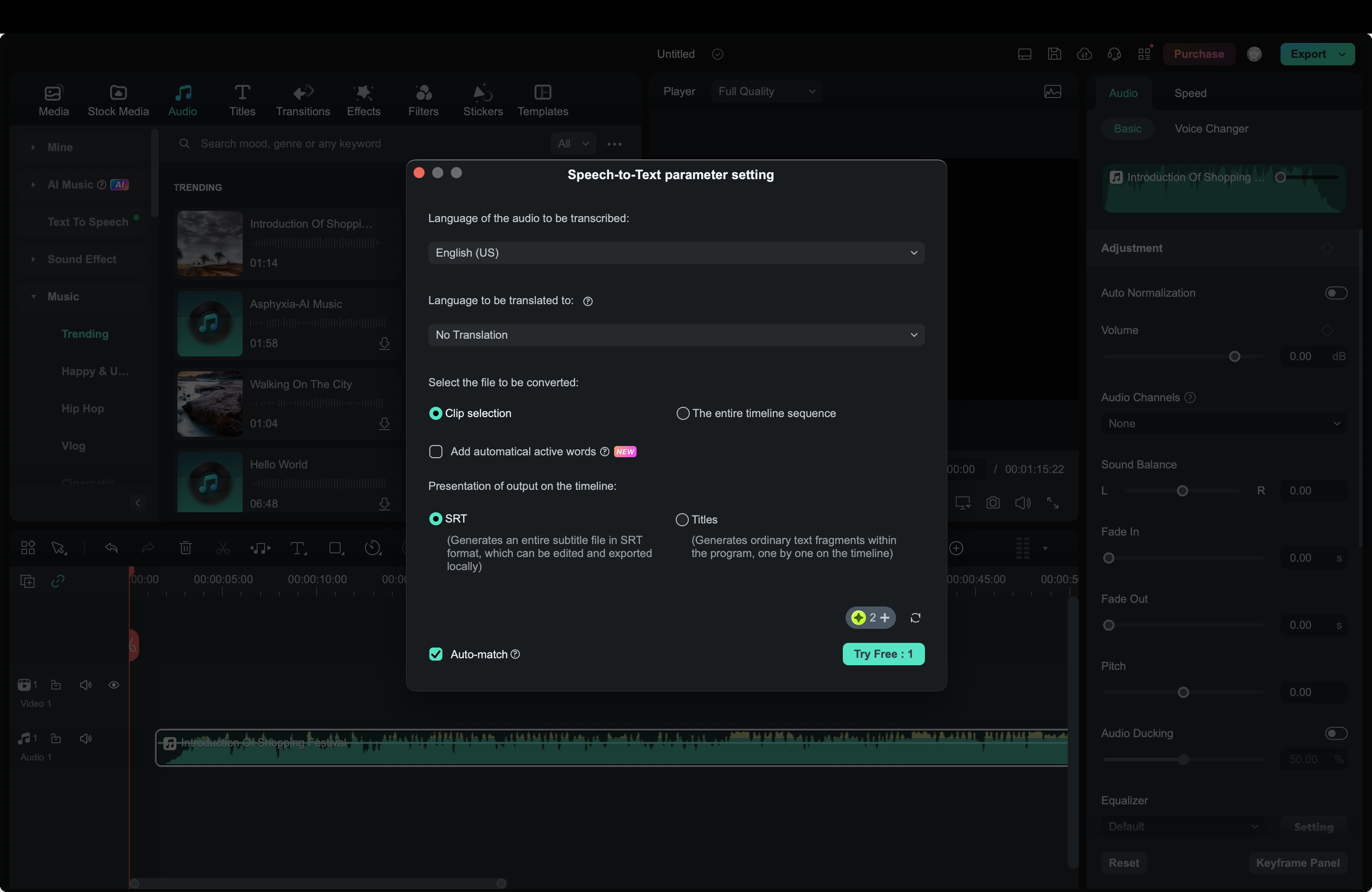
Passo 5. Monitorare l'avanzamento della trascrizione. Filmora fornisce un elenco di attività dove puoi tenere traccia dello stato della tua trascrizione. L'elenco mostra ogni file che stai trascrivendo, e puoi scorrere attraverso di esso per monitorare l'avanzamento delle tue attività.
Passo 6. Una volta completata la trascrizione, filmora salverà il file in formato srt- un formato comune per sottotitoli e sottotitoli. è possibile aggiungere questi titoli al video o esportare il testo per altri scopi.
Le conclusioni
Le funzionalità di trascrizione testo a voce e audio di Google Docs offrono una soluzione semplice e risparmiante per la conversione del discorso in testo. Sia che tu abbia bisogno di trascrivere lezioni, incontri o creare sottotitoli, è un ottimo strumento per studenti e professionisti. Ma ha limitazioni, come la mancanza di supporto per la conversione video in testo. Per esigenze più avanzate, wondershare filmora è un'alternativa eccellente, offrendo trascrizione a ai-powered, generazione automatica di sottotitoli e supporto per più lingue, rendendolo ideale per creatori di video e professionisti che cercano l'efficienza.
 Garanzia di Download Sicuro, zero malware
Garanzia di Download Sicuro, zero malware






