Per creare animazioni sorprendenti in After Effects, devi padroneggiare l'utilizzo dei fotogrammi chiave. I fotogrammi chiave sono punti del video che definiscono l'inizio e l'endpoint delle animazioni. Tuttavia, le animazioni tra questi punti possono spesso sembrare goffe, brusche o instabili. Per fortuna, ci sono modi in cui puoi uniformare i fotogrammi chiave in After Effects .
Oggi parleremo di diverse tecniche e approcci che puoi utilizzare in After Effects per creare animazioni più fluide utilizzando l'interpolazione dei fotogrammi chiave. Quando sai come utilizzare le opzioni di interpolazione, facilitazione e levigatura, puoi creare animazioni raffinate e far risaltare i tuoi video.
Ma prima di arrivare a quella parte, impariamo di più sui fotogrammi chiave, sul loro rapporto con le animazioni e su come possono migliorare i diversi effetti.
In questo articolo
Perché utilizzare i fotogrammi chiave Smooth in After Effects?

I fotogrammi chiave fluidi consentono animazioni e movimenti realistici nell'editing video. Contribuiscono a creare un movimento fluido e naturale in diversi modi. In primo luogo, i fotogrammi chiave possono rallentare l'inizio delle transizioni e accelerare gradualmente il movimento. D'altra parte, possono rallentare il movimento alla fine delle transizioni.
Gli editor possono utilizzare le curve di Bezier per fornire un controllo più flessibile e complesso del percorso e della velocità dell'animazione. Lo strumento After Effects consente agli utenti di regolare le maniglie di Bezier e di ottimizzare la velocità di movimento e il percorso delle transizioni dei fotogrammi chiave. Con queste personalizzazioni, puoi creare accelerazioni e decelerazioni naturali. I fotogrammi chiave fluidi hanno opzioni di interpolazione avanzate che influiscono sui parametri di movimento.
Le funzioni di After Effects come Ingresso in entrata consentono di regolare l'interpolazione per ammorbidire automaticamente il movimento. I fotogrammi chiave uniformi portano realismo alle animazioni perché imitano la fisica realistica. Possono creare transizioni senza soluzione di continuità tra le diverse sezioni e migliorare l'attrattiva visiva, fornendo al contempo un controllo più preciso sui parametri per la produzione di animazioni dettagliate.
Come aggiungere un fotogramma chiave in Adobe After Effects
In poche parole, i fotogrammi chiave sono i punti iniziali e finali di un valore di movimento all'interno del tuo video. È facile aggiungere fotogrammi chiave in After Effects. Ecco i passaggi per l'aggiunta di fotogrammi chiave in After Effects:
Passo 1: Avvia After Effects e clicca su Nuovo progetto per avviare un nuovo progetto.

Passo 2: Regola le impostazioni del progetto come larghezza, altezza, colore di sfondo e frequenza fotogrammi. Quando sei pronto, clicca su OK.

Passo 3: Clicca su Oggetti o Modella livelli nella parte in basso a sinistra dello schermo.

Passo 4: Clicca sulle frecce a discesa per aprire tutti gli effetti e le opzioni di grafica animata. Le icone del cronometro rappresentano i fotogrammi chiave.

Passo 5: Clicca sull'icona Cronometro accanto alla posizione. Un'icona di diamante apparirà sulla timeline del progetto.

Passo 6: Seleziona il tuo oggetto e forma e sposta la testa di gioco in una posizione diversa. Questo creerà automaticamente un keyframe aggiuntivo.

Come ottenere fotogrammi chiave uniformi in After Effects
L'interpolazione dei fotogrammi chiave consente di modificare le transizioni di oggetti da un fotogramma chiave a un altro. Puoi configurare le impostazioni di interpolazione temporale e spaziale per creare animazioni fluide con movimento naturale. Ecco alcuni dei flussi di lavoro cruciali che puoi utilizzare per ottenere fotogrammi chiave fluidi in After Effects:
Suggerimento 1: Usa le funzioni Ingresso in entrata e Ingresso in uscita per velocizzare o rallentare le animazioni. Per ottenere risultati uniformi, usateli entrambi all'inizio o alla fine di un'animazione. Puoi usarlo cliccando con il tasto destro del mouse sul fotogramma, cliccando sull'opzione Ingresso in entrata o premendo F9 sulla tastiera.

Suggerimento 2: After Effects ha un Edito grafico che consente di visualizzare e configurare l'interpolazione.

Regola la velocità e la velocità di un'animazione per creare curve morbide, ottenendo animazioni fluide in modo naturale.

Suggerimento 3: Utilizza diversi metodi di interpolazione, tra cui Mantieni, Bezier e Lineare.

Ad esempio, il metodo lineare crea una linea retta tra due fotogrammi chiave. D'altra parte, il metodo di interpolazione bezier crea movimenti curvi, con conseguente movimenti più uniformi. Il metodo Mantieni blocca il valore di un'animazione fino al fotogramma chiave successivo. Questo metodo è un'ottima opzione per la creazione di effetti statici.

Suggerimento 4: Puoi regolare l'interpolazione temporale e spaziale in After Effects. L'interpolazione temporale consente di regolare la temporizzazione tra i fotogrammi chiave, mentre l'interpolazione spaziale determina il percorso tra i fotogrammi chiave. Regolando queste impostazioni, puoi creare transizioni più fluide e regolare il movimento. Basta clicca con il tasto destro del mouse sul fotogramma chiave e clicca su Interpolazione fotogrammi chiave per accedere a queste impostazioni.

Suggerimento 5: Puoi anche aggiungere la sfocatura del movimento all'animazione per migliorare la fluidità. La sfocatura del movimento simula l'effetto del mondo reale di vedere oggetti in rapido movimento. Puoi abilitare la sfocatura del movimento cliccando sull'icona che si trova nel pad della timeline.

Idee e suggerimenti per video dinamici in After Effects
Oltre all'utilizzo di fotogrammi chiave uniformi, ci sono altri modi per creare video dinamici e visivamente accattivanti in After Effects. Ecco alcuni suggerimenti che dovresti considerare:
-
Usare sempre l'editor grafico
L'Editor grafico è un potente strumento che si dovrebbe padroneggiare per la regolazione dei tempi di animazione, lo spostamento e l'eliminazione di animazioni. Ha anche impostazioni di velocità utili che puoi personalizzare per creare animazioni più naturali.
-
Utilizza le pre-composizioni
Le pre-composizioni consentono di gestire progetti di grandi dimensioni e organizzare i livelli in modo efficace. Puoi applicare effetti a diversi livelli per creare composizioni modulari, ottenendo video visivamente più accattivanti e realistici.
-
Aggiungi Movimento sfocatura
Abilitare sempre la sfocatura del movimento quando si aggiungono animazioni per aggiungere ulteriore fluidità e realismo. Assicurati di regolare l'angolo dell'otturatore in modo da poter personalizzare l'intensità dell'effetto per ottenere i migliori risultati possibili.
-
Usa la classificazione del colore
Gli strumenti di correzione e classificazione del colore ti consentono di creare un aspetto accattivante e coerente per i tuoi video. Usa le tabelle di ricerca per sperimentare e trovare le giuste combinazioni di gradazione del colore per risultati naturali.
-
Aggiungi movimenti della fotocamera
After Effects ha molti strumenti per la fotocamera 3D che ti consentono di creare movimenti dinamici della fotocamera, dando alle tue animazioni una prospettiva migliore. Combinando più movimenti della telecamera utilizzando la profondità di campo, puoi creare un'esperienza più cinematografica.
Alternativa ad After Effects: Wondershare Filmora
After Effects è uno dei migliori strumenti di editing video disponibili. Tuttavia, come avrai notato, non è la piattaforma più adatta ai principianti. È pensato per i professionisti che hanno anni di esperienza. Ma non preoccuparti. Altre alternative ti consentono di creare keyframe fluidi senza troppi sforzi.
Wondershare Filmora è un software di editing e registrazione video con vari modelli e preset. Ha anche un editor di grafici Keyframe che ti permette di aggiungere, modificare e smussare facilmente i fotogrammi chiave. Grazie alle sue potenti caratteristiche, può essere utilizzato da professionisti e principianti.
Ecco come utilizzare Filmora per creare fotogrammi chiave uniformi e rimuoverli se necessario:
Passo 1: Vai al sito web di Filmora, scarica e installa il software. Avvia il software e seleziona Nuovo progetto.
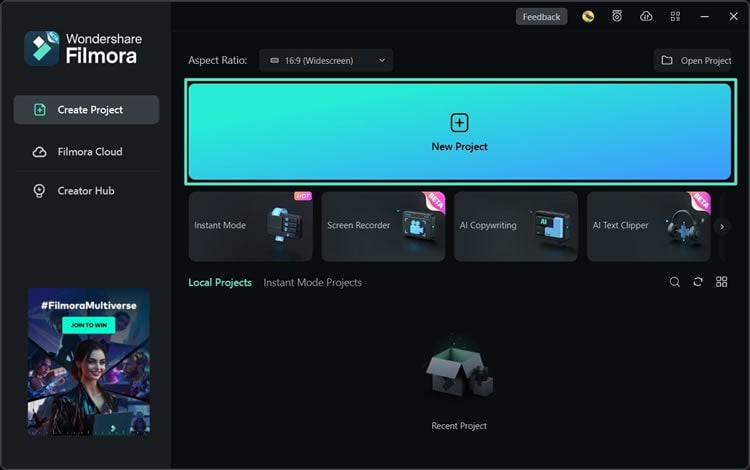
Passo 2: Seleziona Importa Media, trova il video che desideri modificare e trascinarlo sulla timeline.
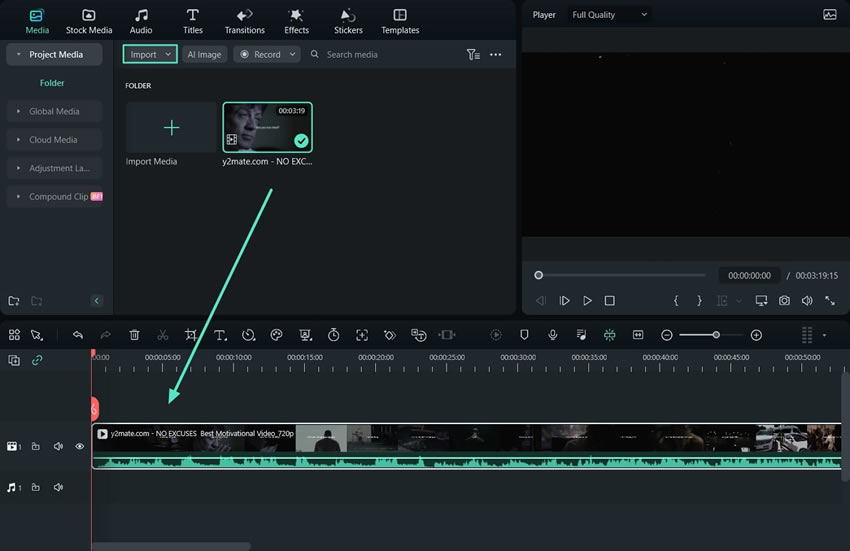
Passo 3: Clicca su il tuo video, seleziona Video, e poi Base. Sposta l'indicatore di avanzamento del video nel punto in cui desideri aggiungere il fotogramma chiave. Clicca sull'icona del fotogramma chiave accanto all'effetto che desideri aggiungere.

Passo 4: Modifica le impostazioni di keyframing per creare effetti più uniformi, regolare i valori delle impostazioni e applicare nuovi effetti. Puoi utilizzare l'animazione, il miglioramento automatico, le ombre, la trasformazione, ecc.

Passo 5: Clicca sull'icona fotogramma chiave accanto ai parametri aggiunti per rimuovere il fotogramma chiave (1). Per rimuovere tutti gli effetti o le animazioni, fate clic sull'icona del fotogramma chiave accanto al nome (2). Per eliminare tutti i fotogrammi chiave nel tuo video, clicca su Ripristina (3).

Conclusione
Aggiungere fotogrammi chiave non è la cosa più difficile che puoi fare nell'editing video. Molte altre funzioni di editing video e flussi di lavoro richiedono più tempo e fatica. Non aver paura di provare nuove funzioni nel tuo software di editing per creare contenuti più accattivanti.
Tuttavia, utilizzare software semplici e più facile da usare come Filmora è sempre una buona idea se non si ha esperienza con esso. Prenditi il tempo per provare questi passaggi e personalizzare gli effetti dei fotogrammi chiave per vedere in che modo le diverse modifiche influiscono sugli output finali.
 Garanzia di Download Sicuro, zero malware
Garanzia di Download Sicuro, zero malware





