Hai mai visto un video che mostra un attore con più corpi in un fotogramma? Vuoi duplicare un attore nel tuo video, ma non sai esattamente come? Non agitarti! Puoi applicare questa tecnica con facilità utilizzando la tecnologia dello schermo verde.
Lo schermo verde, o chroma key, consente di sovrapporre più tracce video e creare l'illusione di più attori in un fotogramma. Per raggiungere questo obiettivo, inizi a filmare il tuo attore di fronte a uno sfondo verde. Dopo le riprese, utilizza il software di editing video per rimuovere il colore verde e sovrapporre l'attore su sfondi diversi o duplicarli nell'inquadratura.
Questa tecnica farà sembrare che gli stessi attoristiano interagendo con sé stessi. Per aiutarti con il processo di duplicazione di un attore o attrice, continua a leggere per saperne di più!

In questo articolo
Parte 1. Differenza tra copiare e duplicare un attore in un video
Potresti pensare che copiare e duplicare un attore in un video significhi la stessa cosa. Ma in realtà è una tecnica diversa. Copiare un attore in un video significa riutilizzare lo stesso filmato più volte in diverse parti del video.
Duplicare un attore è un qualcosa di un po' più avanzato. Puoi filmare l'attore in diverse posizioni o azioni su uno sfondo verde, quindi sovrapporre queste clip insieme. Questa tecnica fa sembrare che l'attore stia interagendo con più versioni di sé stesso nella stessa scena.
Copiare un attore non crea l'illusione di più attori in una scena. Semplicemente ripete la stessa clip, rendendola meno dinamica e meno convincente. Nel frattempo, la duplicazione di un attore consente una maggiore creatività e realismo, rendendo il video più coinvolgente e visivamente interessante.
Parte 2. Come duplicare un attore con lo schermo verde
Ora, come abbiamo brevemente accennato, ci sono due passaggi che devi fare per duplicare un'attrice o un attore con uno schermo verde. Per prima cosa, fai più riprese dell'attore che esegue diverse azioni o posizioni di cui hai bisogno utilizzando lo schermo verde. Quindi, modifica e combina il filmato utilizzando il software che supporta la tecnologia chroma key. Per maggiori dettagli, dai un'occhiata alla nostra guida qui sotto.
Scatta il tuo video Footage
Passo 1:. Pianifica le tue scene
Prima di iniziare le riprese, pianifica le diverse azioni o interazioni che desideri che l'attore esegua. Avere un piano chiaro ti farà risparmiare tempo durante le riprese e renderà il processo di editing più fluido, poiché saprai esattamente quali filmati ti servono e come si adatteranno nella composizione finale.
Per questo tutorial, proviamo a far parlare e interagire gli stessi attori con sé stessi. Ciò significa che sono necessarie due clip: una in cui l'attore si trova di fronte e interagisce a destra, e un'altra in cui si trova di fronte e interagisce a sinistra.

Passo 2:. Imposta lo schermo verde
Assicurati che lo schermo verde sia illuminato in modo uniforme e privo di rughe. L'illuminazione irregolare o le ombre possono rendere difficile rimuovere lo sfondo in modo pulito durante la modifica.
Passo 3:. Film Multiple Takes
Registra l'attore che esegue le diverse azioni o posizioni necessarie per la tua scena. Ogni ripresa deve avere un'illuminazione coerente e angoli di ripresa per mantenere un aspetto fluido nella composizione finale.
Combina e modifica i tuoi video
Una volta che hai il filmato, il passo successivo è l'editing utilizzando un software che supporta il chroma key. Uno degli strumenti eccellenti per questa tecnica è Wondershare Filmora. Offre un'interfaccia facile da usare e potenti funzionalità che rendono il processo di duplicazione attrice o attore facile ed efficiente.
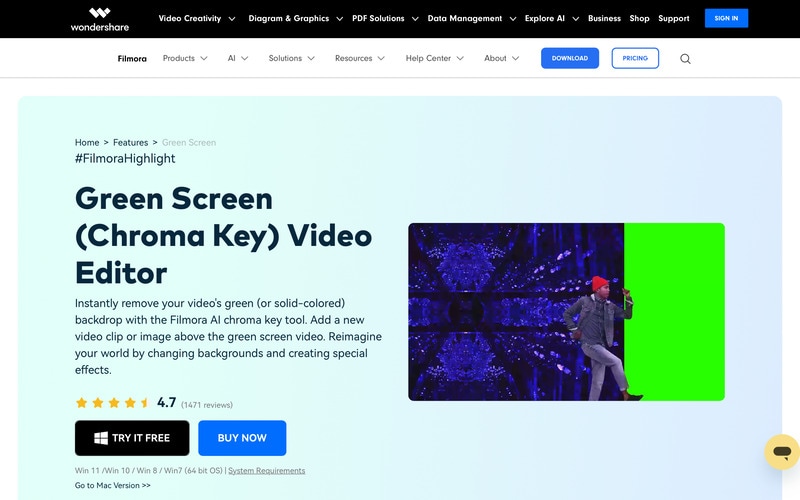
Ecco i passaggi su come duplicare un attore utilizzando uno schermo verde con Wondersahre Filmora:
Passo 1:. Inserisci i video o le immagini di sfondo nella timeline.
Dopo aver creato un nuovo progetto e importato tutti i filmati necessari nella libreria multimediale, trascinali e rilasciali nella timeline. Assicurati che i filmati siano in tracce diverse.
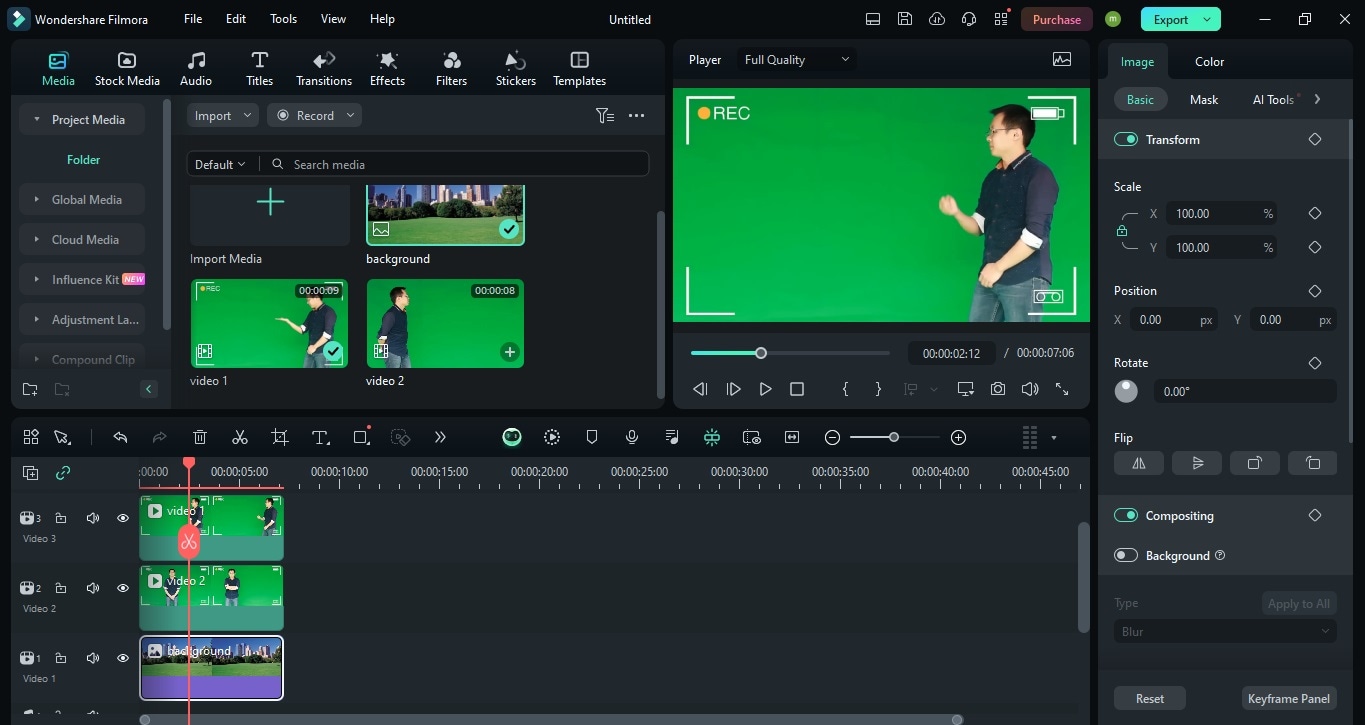
E dal momento che stai per rimuovere la schermata verde in seguito, devi aggiungere uno sfondo per sostituire la schermata verde. Posiziona questo sfondo sotto le tracce di metraggio e disponile nella stessa lunghezza.
Passo 2:. Applica l'effetto Schermo verde.
Ora, seleziona la clip dello schermo verde e passare a Strumenti video AI. Abilita Schermo verde attivando l'interruttore schermo verde. Quindi, dovresti vedere lo sfondo dello schermo verde rimosso nell'anteprima. Ripeti questo processo con le altre clip dello schermo verde.
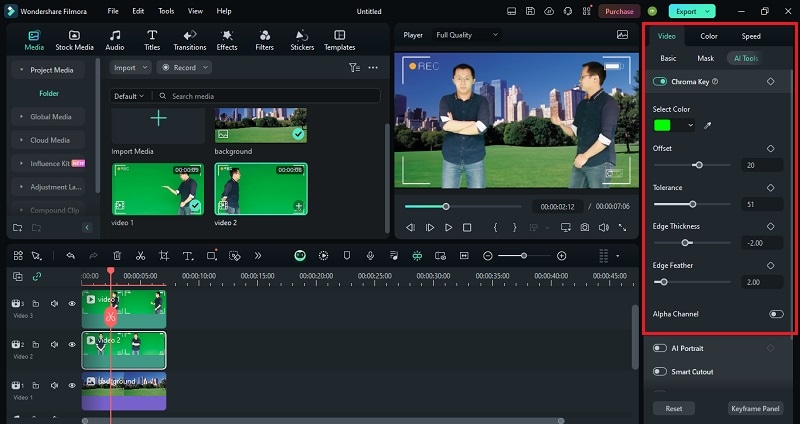
Questo è tutto! Ora hai rimosso la schermata verde dai tuoi video e hai creato l'effetto di un attore duplicato. Successivamente, apporta le modifiche necessarie, come la tempistica e il posizionamento del soggetto.
Se si verificano problemi con la schermata verde, assicurati di aver selezionato il colore di sfondo corretto (in questo caso verde o qualsiasi colore utilizzato) nelle impostazioni Schermo verde. Puoi inoltre regolare l'effetto regolando impostazioni come spostamento, spessore del bordo, forza del bordo, ecc.
Parte 3. Come duplicare un attore con lo schermo diviso
Un altro metodo per duplicare un attore nel tuo video è utilizzare la funzione schermo diviso in Wondershare Filmora. Questa tecnica consente anche di mostrare più versioni dell'attore contemporaneamente all'interno della stessa cornice.
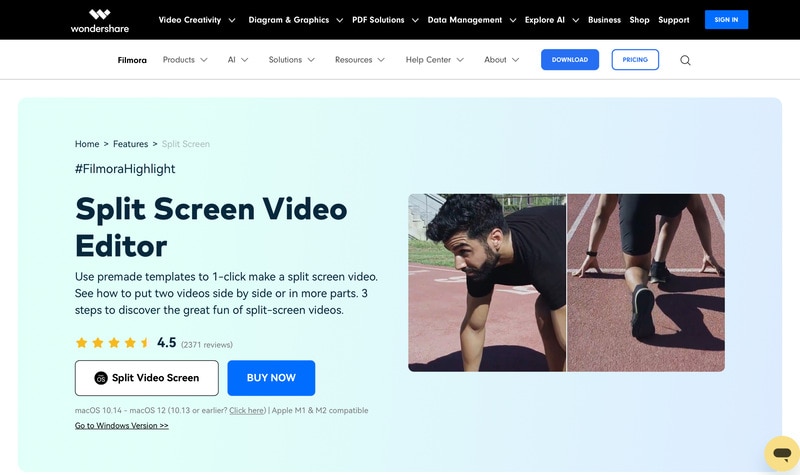
Ecco come duplicare un attore utilizzando la funzione schermo diviso in Filmora:
Passo 1:. Apri Filmora e vai a Modelli di schermo diviso nella parte superiore dello schermo. Troverai molte opzioni di layout, incluse categorie come social media, giochi, fumetti, sport e vlog.
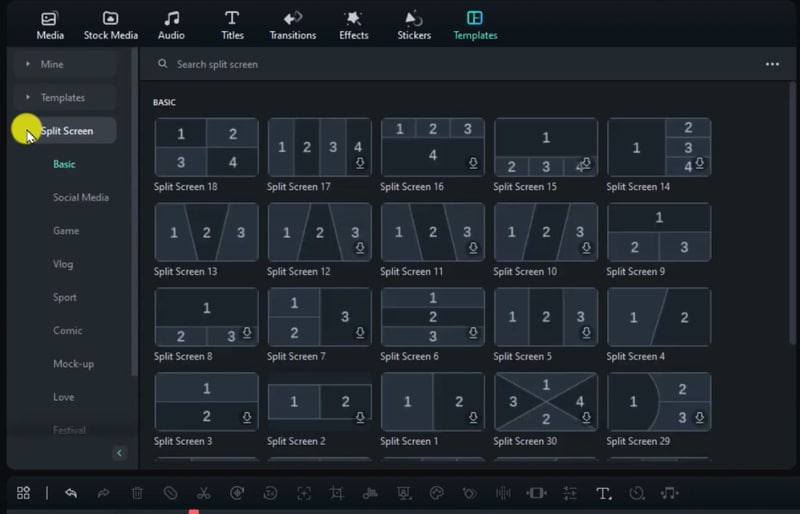
Passo 2:. Clicca un layout per visualizzarlo in anteprima, quindi trascina e rilascia il layout scelto sulla timeline. Ricorda che le schermate divise sono impostate di default su 5 secondi, ma puoi modificarle trascinando i bordi della clip sulla timeline.
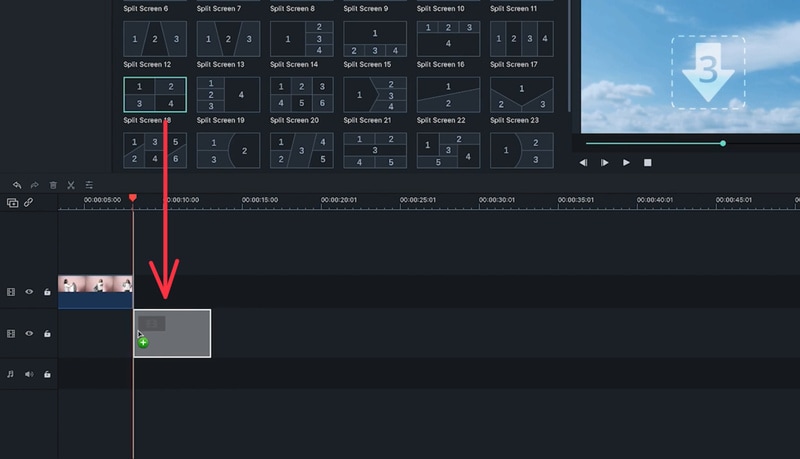
Passo 3:. Trascina e rilascia le clip sullo schermo verde dalla libreria multimediale in ogni finestra dell'anteprima a schermo diviso. Puoi aprire l'impostazione avanzata dello schermo diviso cliccando il pulsante destro del mouse sul modello di schermo diviso nella finestra di anteprima e selezionare l'impostazione. Quindi, modifica queste clip per garantire le corrispondenze di tempo su tutte le schermate.
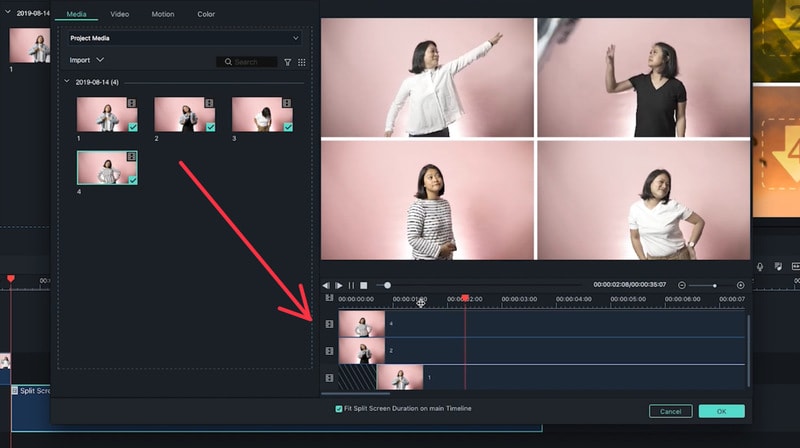
Parte 4. Usi creativi e suggerimenti per duplicare gli attori
Duplicare un attore o un'attrice nei tuoi video può aggiungere un tocco unico e rendere i tuoi video più interessanti. In questa sezione, ti daremo alcune idee creative e tecniche avanzate per migliorare questo effetto.
Usi creativi di duplicare un attore in un video:
- Sketch della commedia: crea divertenti interazioni tra più versioni dell'attore.
- Tutorial: mostra diversi passaggi o angoli della stessa attività allo stesso tempo.
- Video musicali: caratterizza l'artista che esegue diverse parti della canzone o suona diversi strumenti.
- Cortometraggio: ritrai un personaggio in diversi stati emotivi o scenari all'interno della stessa scena.
Suggerimenti Quando vuoi duplicare un attore in un video:
- scatta in buone condizioni di illuminazione: scegli un'area ben illuminata durante le riprese e assicurati che lo schermo verde sia liscio e senza pieghe per evitare ombre.
- Usa un treppiede per la tua fotocamera: utilizza un treppiede per mantenere la fotocamera ad un angolo fisso per scatti coerenti.
- Abbigliamento: assicurati che l'attore eviti di indossare abiti verdi per evitare di confondersi con lo sfondo.
- Ripresa in Frame: assicurati che l'attore rimanga all'interno dell'inquadratura per evitare che eventuali parti vengano tagliate.
- Maschere e Keyframes: usa maschere e fotogrammi chiave per creare interazioni più complesse tra gli attori duplicati.
- Aggiungi ombre e riflessi: aggiungi questi effetti per rendere i duplicati più realistici.
- Sincronizza il tempo: modifica con attenzione ogni clip per assicurarti che i tempi corrispondano su tutte le schermate.
Conclusione
Duplicare un attore nel tuo video può renderlo più coinvolgente e divertente. Segui i passaggi di questo articolo per ottenere questo effetto usando Wondershare Filmora. Puoi utilizzare la funzione schermo verde o schermo diviso, entrambi i quali sono semplici e facili da seguire.
Inoltre, i suggerimenti e le tecniche fornite aiuteranno a rendere i tuoi video visivamente più accattivanti. Prova questa guida e inizia a creare video con duplica attori oggi stesso per far risaltare i tuoi contenuti e impressionare il tuo pubblico!
 Garanzia di Download Sicuro, zero malware
Garanzia di Download Sicuro, zero malware




