Quando modifichi i video, non ti consigliamo di eseguire il rendering delle clip raw senza migliorarle. Devi davvero controllare molto bene il registro dei colori di ogni filmato e apportare alcune modifiche necessarie. Questo processo di modifica è chiamato color grading. È una procedura di post-produzione che mira a migliorare il colore e l'aspetto generale dell'output video. È difficile rendere tutto più semplice? Al momento possiamo dire con certezza che non lo è. Hai solo bisogno di scegliere un software di editing video che ti permetta di eseguire tali procedure di modifica del colore con facilità e comodità.
Uno dei migliori software di editing video che puoi utilizzare per il color grading è Sony Vegas Pro. Offre un pannello di gradazione del colore ben attrezzato che ti consente di correggere e perfezionare le tonalità di colore dei tuoi video. In una certa misura, possiamo affermare che Sony Vegas Pro color grading è molto più avanzato rispetto ad altri. Pertanto, dovresti studiare attentamente questa funzione, specialmente se sei un principiante. Scopri le sue funzioni principali e cercare di scoprire come fare color grading su Sony Vegas in modo efficiente.
In questo articolo approfondiremo gli elementi principali che compongono il color grading Vegas Pro e il color correction. Forniremo anche una breve guida su come utilizzare questa funzione in modo rapido e semplice. Infine, ti suggeriremo un'alternativa nel caso in cui desideri cercare altre opzioni. Continua a leggere qui sotto per saperne di più.
In questo articolo
Gli elementi importanti di Sony Vegas Pro Color Grading
Come accennato in precedenza, il color grading è una procedura di editing video che mira a dare al tuo output un aspetto migliore. È direttamente associato a varie tecniche che si occupano della modifica del colore del tono sui tuoi video clip. A prima vista, il color grading sembra molto semplice. Beh, è abbastanza vero. Il color grading di Sony Vegas Pro non è così difficile da eseguire. Tuttavia, è importante sottolineare che alcuni elementi di colorazione video devono essere considerati al fine di ottimizzare i risultati. Volete sapere di cosa si tratta esattamente? In tal caso, dai un'occhiata all'elenco fornito di seguito e scopri di più sulla color grading su Sony Vegas Pro.
Curve di colore

In sostanza, le curve di colore sono lo strumento specifico per le regolazioni di luminosità e tonalità. È letteralmente rappresentato da un grafico con diverse curve assegnate a un particolare colore. Spostando queste curve intorno al diagramma, puoi modificare con precisione il livello di luminosità e il tono dei tuoi video. È difficile da navigare? Beh, non lo è davvero se hai familiarità con il color correction su Sony Vegas. Ma non preoccuparti. Le basi della color correction di Sony Vegas Pro non sono in realtà così difficili da capire. Una volta che hai un'idea chiara di questa funzione, troverai facile fare il color grading su Vegas Pro. Basta concentrarsi sul ruolo individuale delle curve di colore nel grafico per iniziare a questo proposito.
Saturazione
In poche parole, la saturazione si riferisce alla pienezza o alla profondità dei colori nei video clip. Man mano che il livello di saturazione aumenta, le clip sembrano più vivaci. Da un lato, il filmato sembra più pallido se la saturazione è impostata più in basso. Certo che sì. È molto più facile da configurare rispetto alle curve di colore. Ma aspetta un attimo. Ad un certo punto, devi ancora mantenere tutto nella giusta proporzione. Altrimenti le clip potrebbero non sembrare buone come ti aspetti se la saturazione diventa troppo alta o troppo bassa. Per quanto riguarda il grading e il color correction di Sony Vegas Pro, ti consigliamo di impostarlo nel mezzo. Quanto basta per far risaltare i colori naturali del tuo filmato.
Bilanciamento del bianco

Come suggerisce il nome, il bilanciamento del bianco riguarda l'uso del colore bianco nel video. Puoi calibrare la sua intensità per aumentare o ridurre la temperatura del video. Se desideri registrare colori più caldi nel tuo video, puoi impostare il bilanciamento del bianco alto. Al contrario, impostalo più in basso per rendere il tuo video più bello. Il bilanciamento del bianco gioca un ruolo cruciale nel color grading di Sony Vegas Pro. Ecco perché dovresti studiare molto bene questo elemento. Tieni presente che l'illuminazione interna ed esterna deve essere considerata ogni volta che regoli il bilanciamento del bianco. Assicurati che le regolazioni corrispondano molto bene con il modo in cui la luce bianca viene distribuita nei clip video.
Ruota dei colori
Per quanto riguarda il color grading Vegas Pro, c'è una serie di impostazioni di colore dedicate a questa particolare funzione. Puoi usarlo per modificare la tonalità, l'ombra e la tinta dei tuoi video in base ai tuoi gusti. Ogni impostazione è assegnata a determinati gruppi di colori. Tutto quello che devi fare è regolarlo fino a ottenere la combinazione di colori desiderata per il tuo progetto video. Una volta trovata la giusta configurazione della ruota dei colori, non dimenticare di applicarla a tutte le clip nella timeline. Non preoccuparti. Non devi ripetere il processo più e più volte per ogni filmato. La color grading su Sony Vegas è molto più semplice di così. Puoi semplicemente esportarlo come LUT personalizzato e applicare l'effetto alle clip successive o ad altri progetti.
LUT personalizzato

In poche parole, le LUT o le tabelle di ricerca sono filtri di gradazione del colore pronti all'uso. Puoi utilizzarli per applicare lo stesso effetto da una clip o un progetto a un altro. Sì. La color grading su Sony Vegas Pro supporta questo tipo di funzione. Se vuoi rendere i tuoi video coerenti in questo aspetto, puoi sicuramente usare LUT personalizzato. Come accennato in precedenza, devi solo esportare la LUT e applicarla ai tuoi progetti. È così semplice.
Come utilizzare Sony Vegas Pro per il color grading?
In realtà, non ci sono passaggi definiti per il color grading di Sony Vegas Pro. Dipende totalmente dal tuo stile e dalla tua tecnica preferita. Puoi regolare la ruota dei colori, il bilanciamento del bianco e altri elementi a tuo piacimento. Tuttavia, c'è una guida universale che puoi seguire per iniziare e fare la tua strada. Vuoi provarlo adesso? Dai un'occhiata al breve tutorial fornito di seguito su come eseguire il color grading su Sony Vegas Pro.
Passo 1: Scarica e installa il software Sony Vegas Pro sul computer. Dopodiché, avvialo e attendi fino a quando l'interfaccia non si carica completamente.
Passo 2: La prima cosa che devi fare è caricare i file multimediali necessari per il tuo progetto video. Per fare ciò, ti basta cliccare Importa media e selezionare le risorse che intendi utilizzare.
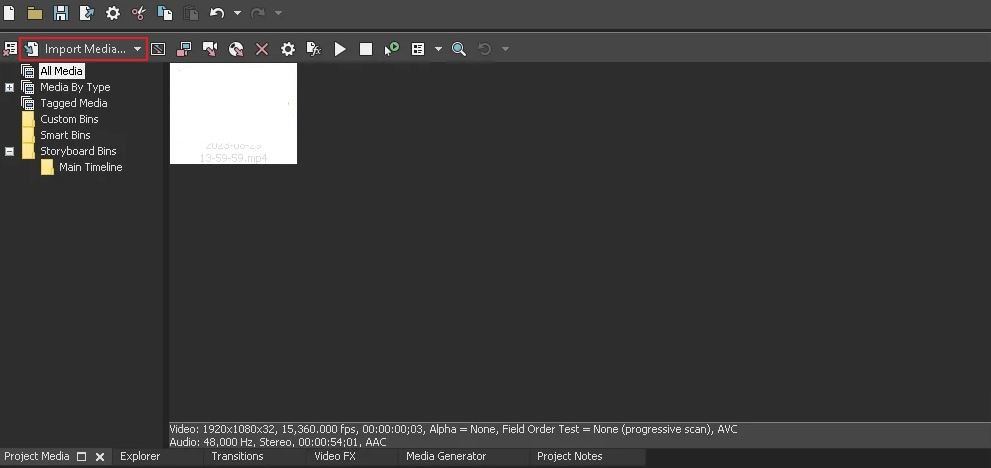
Passo 3: Dal pannello multimediale, afferra e trascina la clip nella sezione timeline. Fallo uno per uno per più clip se vuoi organizzarle di conseguenza.
Passo 4: Se le tue clip raw sono HDR, non dimenticare di impostare le impostazioni delle proprietà in modo appropriato. Basta passare al pannello di anteprima e toccare l'icona Ingranaggio nell'angolo in alto a sinistra.
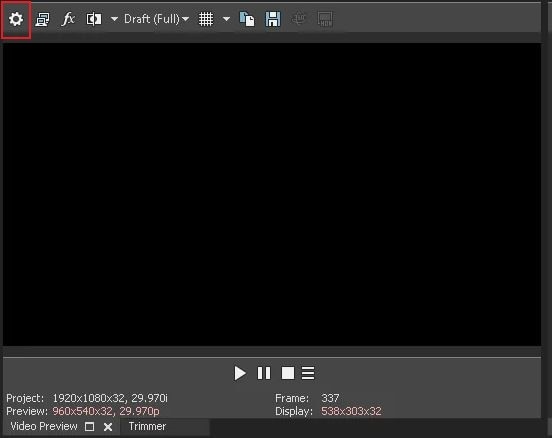
Passo 5: Le impostazioni della proprietà verranno immediatamente visualizzate sullo schermo del computer. Da lì, trovare Modalità HDR sotto la scheda Video. Clicca il menu a discesa accanto ad esso e quindi seleziona HDR10 o HLG.
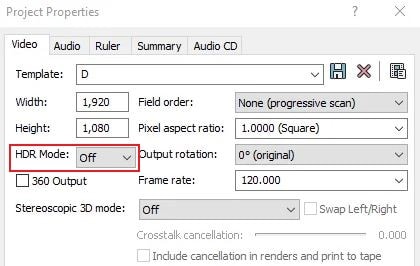
Passo 6: Una volta fatto, è giunto il momento di iniziare l'effettivo processo di gradazione del colore. Ora, passa alla timeline e quindi seleziona la clip che desideri utilizzare per la gradazione del colore. Come accennato in precedenza, ti basta una clip per avviare il processo. In seguito, puoi semplicemente applicarlo ad altri per mezzo di LUT personalizzato.
Passo 7: Estrai il pannello di gradazione del colore Sony Vegas Pro. Basta cliccare Color Grading nel menu di controllo sotto la timeline. Verrà immediatamente visualizzato il pannello sullo schermo del computer. È composto da varie schede contenenti opzioni specifiche per il grading e il color correction Vegas Pro. Tra questi ci sono Input LUT, Color Wheels, RL Color Wheels e Utilities. Un pannello separato per le schede Curve colore viene visualizzato nell'angolo destro dello schermo. Per eseguire il color grading su Sony Vegas Pro, ti basta utilizzare gli strumenti forniti. Tocca la ruota dei colori per configurare le impostazioni in base alle proprie preferenze. Per quanto riguarda le curve di colore, fai la stessa cosa usando le curve sul grafico. Se hai LUT disponibile, vai semplicemente alla scheda Input LUT e importala lì per applicare le modifiche personalizzate.
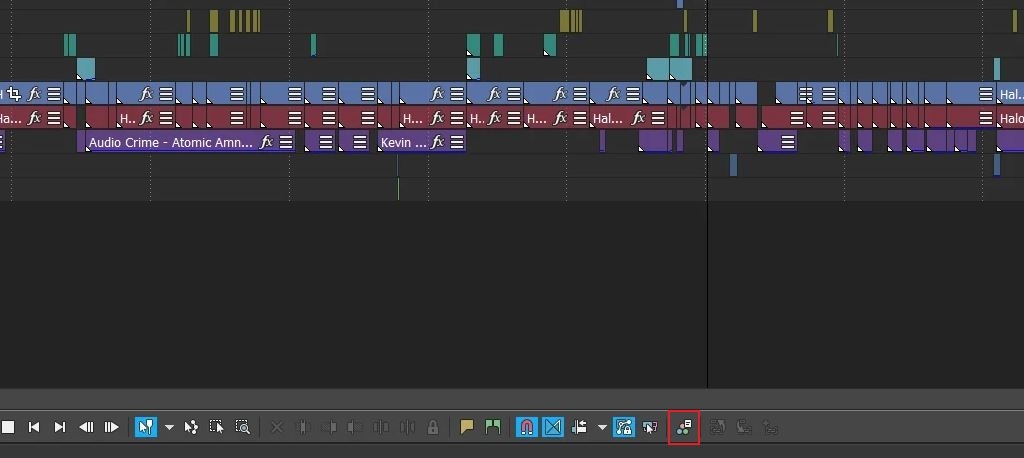
Passo 8: Dopo aver calibrato il pannello di gradazione del colore, riproduci il video e guardalo correttamente. Controlla la coerenza del colore in ogni clip. Se sei soddisfatto del risultato, ora puoi renderizzare l'output e salvarlo sul tuo computer. Non preoccuparti. È un gioco da ragazzi. Basta passare alla barra dei menu in alto e quindi toccare File. Dopo di che, clicca Render come. Scegli il formato, il modello e la posizione desiderati. Infine, clicca Render per procedere.
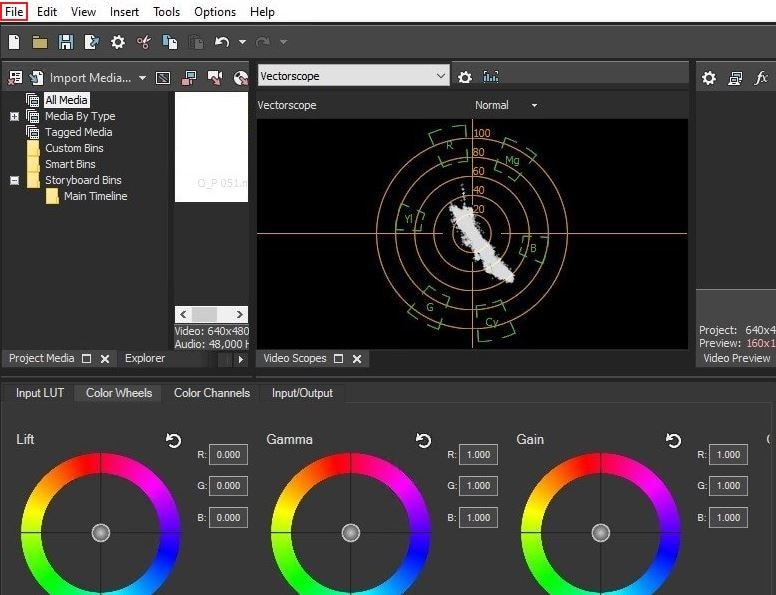
Passo 9: Una volta completato, una finestra pop-up apparirà sullo schermo del computer. Da lì, clicca Apri Cartella o Apri per individuare e riprodurre il file video. Esaminare l'output con molta attenzione. Se hai bisogno di ulteriori miglioramenti, ripeti lo stesso processo per il color grading Vegas Pro. Non preoccuparti. Puoi farlo fino a quando non ottieni risultati promettenti.
Wondershare Filmora: La migliore alternativa a Sony Vegas Pro Color Grading Tool
Non si può negare che le funzionalità di color grading di Sony Vegas Pro siano tra le migliori in circolazione. È dotato di numerosissimi strumenti di modifica del colore che possono aiutarti a ottenere l'effetto desiderato in un attimo. Tuttavia, non possiamo negare che il color grading su Vegas Pro non è per tutti. Alcune persone preferiscono scoprire altre opzioni disponibili che potrebbero essere più comode e accessibili. Sei uno di loro? Benissimo. Se stai anche cercando alternative di color grading Sony Vegas Pro adatte, c'è un software di editing video che puoi provare. Wondershare Filmora può assolutamente aiutarti molto in questo senso. Vuoi saperne di più su questo strumento specifico? Se è così, dai un'occhiata alle discussioni qui sotto.
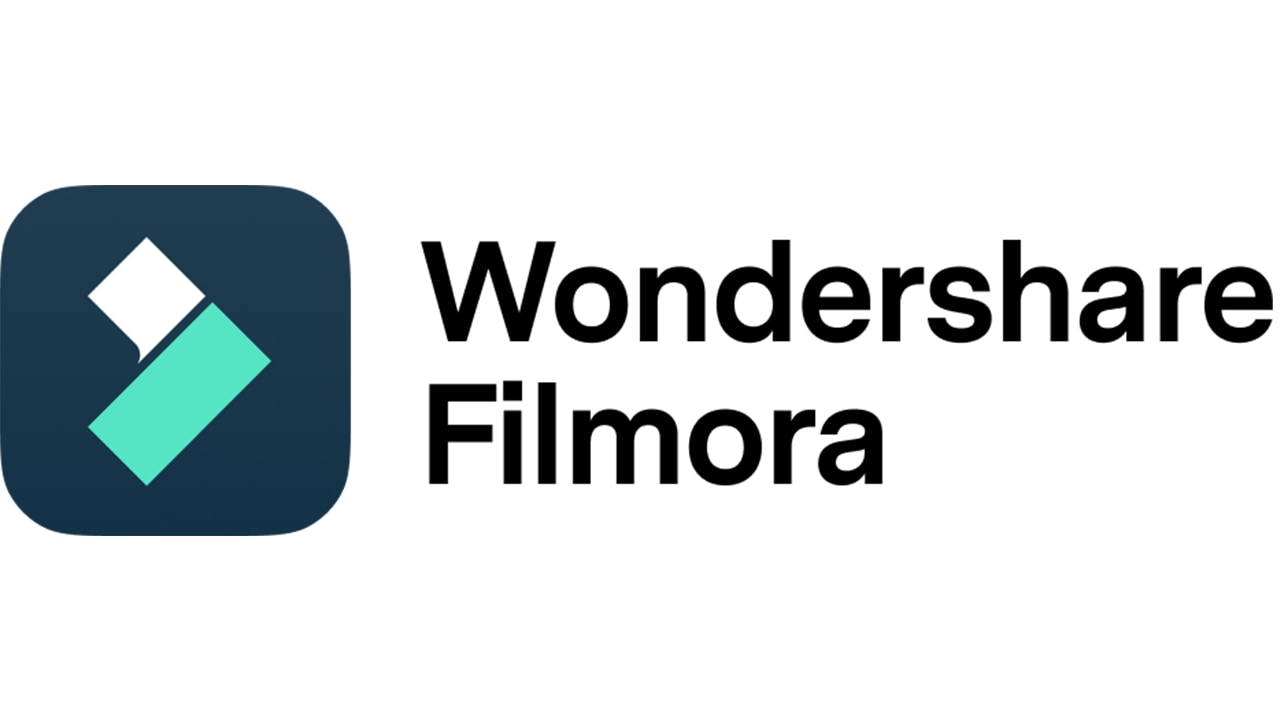
Caratteristiche principali
Simile alle funzioni di color grading di Sony Vegas Pro, Wondershare Filmora fornisce anche molti strumenti per questa procedura. Scoprile e approfitta dei loro straordinari vantaggi. Leggi l'elenco qui sotto.
- Il pannello di gradazione del colore di Wondershare Filmora è molto facile da navigare. La maggior parte degli strumenti può essere facilmente regolata semplicemente trascinando i cursori da sinistra a destra o viceversa. Non preoccuparti. Nonostante la facilità d'uso, stai certo che fa un ottimo lavoro. Hai solo bisogno di configurare le impostazioni correttamente al fine di ottenere buoni risultati.
- Wondershare Filmora offre agli utenti una varietà di opzioni per migliorare i registri dei colori dei video clip. Tra questi ci sono contrasto, saturazione, luminosità e tinta. Puoi sperimentare questi strumenti e apportare le modifiche necessarie fino ad ottenere il risultato desiderato. Da un lato, Wondershare Filmora offre numerose selezioni per 3D LUT. Puoi applicarli ai tuoi progetti video nel caso in cui non desideri lavorare da zero.
- Simile alle funzioni di color correction Vegas Pro, Wondershare Filmora ha anche numerosissimi strumenti avanzati e professionali per questo. Tra questi ci sono l'istogramma del colore, il bilanciamento del bianco, la vignetta, il colore e la luce, 3D LUT e HSL. Puoi usarli tutti per far risaltare il miglior colore nei tuoi video clip. Basta assicurarti che tutto sia impostato nella giusta proporzione per evitare potenziali complicazioni. Non impostarli troppo in alto o troppo in basso. La giusta quantità per ogni impostazione.
- Oltre alla color grading e agli strumenti di color correction, Wondershare Filmora ha molto altro da offrire. In realtà è un software di editing video completo che può aiutarti con le procedure di creazione di contenuti di base e professionali. Puoi completare qui il processo di editing video e rendere il tuo output nella massima qualità disponibile. Non devi utilizzare un'altra app per eseguire determinati passaggi. Di sicuro, Wondershare Filmora può gestire in modo efficiente tutte le tue esigenze creative.
Guida passo a passo
Supponiamo che tu voglia finalmente provare Wondershare Filmora come sostituto del color grading di Sony Vegas Pro. Quindi, è quello di scoprire la piattaforma e iniziare il processo. Non preoccuparti. È molto facile fare il color grading su Wondershare Filmora. Per aiutarti a iniziare, dai un'occhiata al tutorial qui sotto. Leggi le istruzioni e seguile di conseguenza.
Passo 1: Scarica Wondershare Filmora dal suo sito ufficiale. Subito dopo, installalo sul tuo computer.
Passo 2: Esegui il software di editing video appena installato sul desktop in seguito. Una volta caricato completamente, vai all'interfaccia principale. Clicca Nuovo progetto per iniziare a modificare. In alternativa, apri una sessione esistente nella sezione Progetti recenti, se ce ne sono.
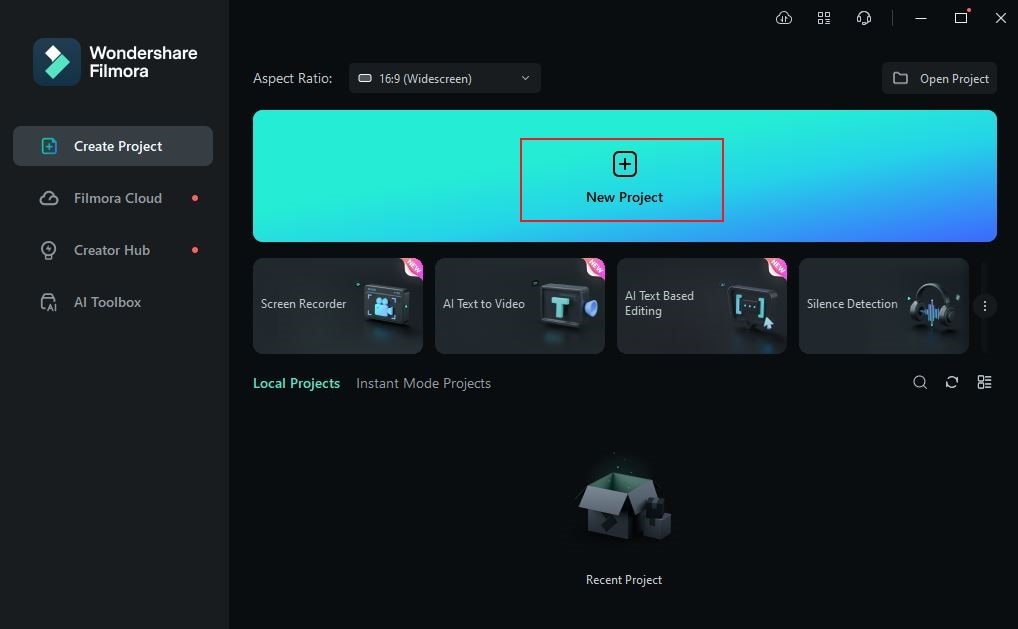
Passo 3: Clicca Importa nel pannello Elementi e quindi seleziona i clip video che desideri utilizzare in questo progetto. Attendi fino a quando i file vengono caricati sulla piattaforma.
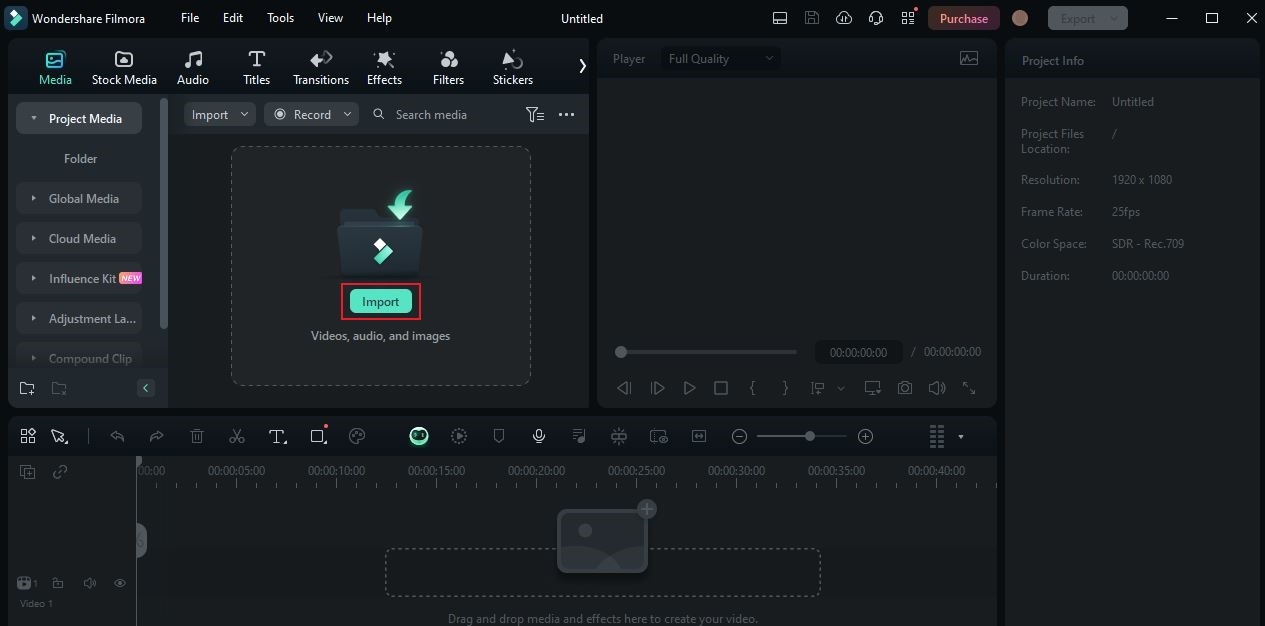
Passo 4: Una volta fatto, seleziona e trascina le risorse per l'Editor Timeline. Simile al tutorial sulla color grading di Sony Vegas Pro sopra, trascina i file individualmente per disporli nell'ordine corretto.
Passo 5: Clicca un clip video nella Timeline dell'Editor per visualizzare le impostazioni video. Verrà quindi visualizzato nell'angolo destro dello schermo. Da lì, tocca la scheda Colore.
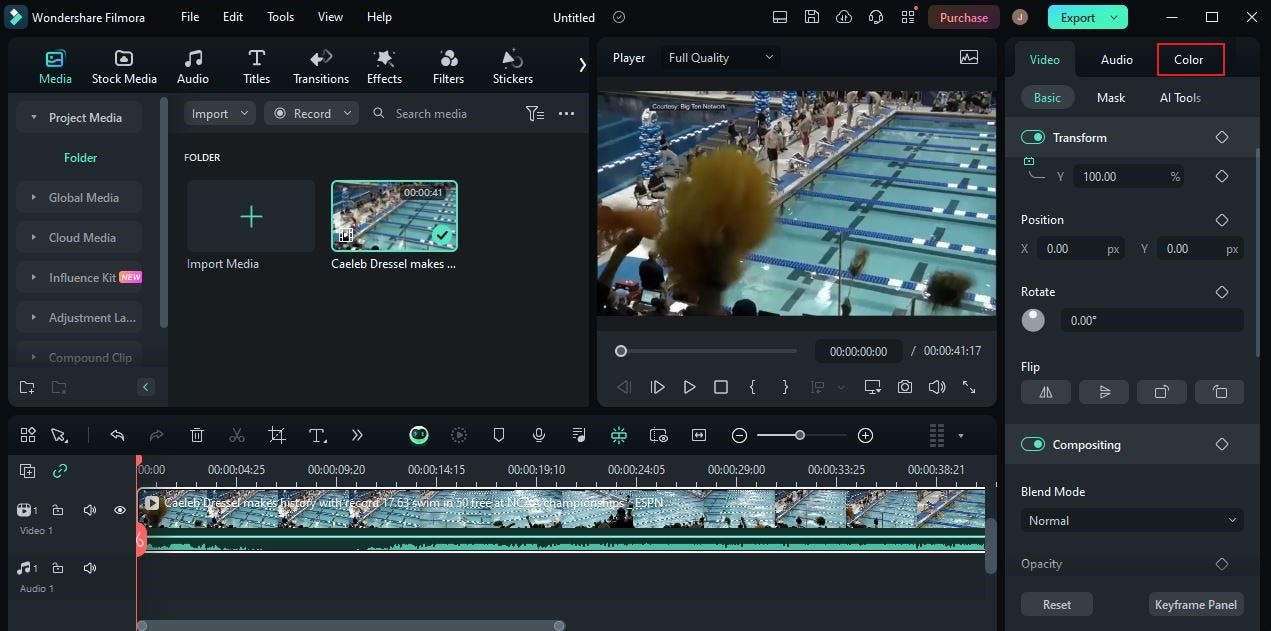
Passo 6: Seleziona la scheda Base in seguito per accedere alle impostazioni di colore disponibili. Da lì, puoi eseguire manualmente il colour grading e la color correction per il tuo video clip. Basta attivare il pulsante di opzione accanto a Colore, Luce, Nitidezza, e Vignette per abilitare l'effetto desiderato. Ognuno di essi ha un gruppo specifico di impostazioni che puoi utilizzare in questo senso. Apporta le modifiche necessarie fino ad ottenere un risultato promettente. Oltre alle impostazioni di base del colore, puoi anche accedere ad altre schede per ulteriori opzioni. Tra questi ci sono HSL, Curve e Color Wheels. Sì. Sono quasi gli stessi dei controlli di correzione e grading del colore Vegas Pro.

Passo 7: Una volta completato, vai al pannello di anteprima e riproduci il video. Guardalo una o due volte e controlla ogni parte dell'output. Se sei soddisfatto del risultato, ora puoi eseguire il rendering e l'esportazione del video. Basta cliccare Esporta e quindi configurare le impostazioni necessarie in base alle proprie preferenze.
Conclusione
È vero che il color grading e la color correction sono essenziali nel processo di editing video. In sostanza, rendono i tuoi output più visivamente e funzionalmente efficaci. Ecco perché non dovresti ignorarlo ogni volta che modifichi i video dalla tua parte. Per i principianti, puoi utilizzare le funzioni di color grading di Sony Vegas Pro. i sarà di grande aiuto in questo senso. Da un lato, prova Wondershare Filmora se desideri scoprire altre potenziali opzioni. È ben fornito e molto facile da usare. Tutto quello che devi fare, per la maggior parte, è semplicemente regolare un cursore al livello desiderato.
 Garanzia di Download Sicuro, zero malware
Garanzia di Download Sicuro, zero malware




