Adobe Premiere Pro è diventato quasi sinonimo di editing video. Dopo tutto, i fotogrammi chiave in Premiere Pro sono responsabili di molte transizioni video fluide che si vedono oggi. Quindi, non c'è da meravigliarsi se gli editor vogliono capire come aggiungere un fotogramma chiave in Premiere e portare la loro abilità ad un altro livello.
La guida di oggi riguarda i fotogrammi chiave, quindi resta con noi per scoprire cosa sono i fotogrammi chiave Adobe Premiere e a cosa servono. Per prima cosa ci concentreremo su aggiungere fotogrammi chiave in Premiere Pro e poi vi mostreremo come modificare e rimuovere questi elementi. Infine, forniremo un'alternativa potente ma facile da usare a questa app Adobe.
In questo articolo
Cosa sono i fotogrammi chiave in Premiere Pro Perché usarli?
In termini di Layman, i fotogrammi chiave di Adobe Premiere sono marcatori che impostano il punto di inizio e di fine di una particolare animazione o transizione. Impostando i fotogrammi chiave in Premiere Pro, gli editor possono controllare varie proprietà di un video su cui stanno lavorando, tra cui posizioni spaziali, effetti, elementi di testo, audio, opacità, ecc.
Mentre gli editor video veterani sono probabilmente ben consapevoli dei fotogrammi chiave di Premiere, i principianti potrebbero non aver ancora sentito o utilizzato questi utili strumenti. Eppure, sono preziosi per numerosi flussi di lavoro di editing video, tra cui i seguenti:
- Animare il movimento di un oggetto lungo un percorso specifico o all'interno di una zona prestabilita;
- Modificare le dimensioni dell'oggetto nel tempo zoomando, riducendolo e facendolo crescere;
- Scolorire gli oggetti in entrata e in uscita controllando la loro visibilità attraverso le impostazioni di opacità;
- Regolazione dei livelli audio in tutto il video per creare un'atmosfera specifica;
- Creazione di transizioni di colore ed effetti di luce dinamici modificando i colori dell'oggetto nel tempo.
Come puoi vedere, capire come aggiungere fotogrammi chiave in Premiere Pro può essere un'abilità preziosa per qualsiasi editor video in quanto può migliorare significativamente il loro gioco di editing. Detto ciò, vediamo come puoi utilizzare i fotogrammi chiave in Premiere Pro a proprio vantaggio.
Come aggiungere un fotogramma chiave in Premiere Pro: Passo a passo
Ora che conosciamo un po' i fotogrammi chiave di Adobe Premiere e a cosa servono principalmente gli editor video, possiamo passare a impostare i fotogrammi chiave in Premiere Pro. La seguente guida passo-passo con le immagini ti insegnerà come aggiungere fotogrammi chiave in Premiere Pro, quindi approfondiamo:
Passo 1: Avvia Adobe Premiere Pro, crea un nuovo progetto e importa un clip video nel pannello Progetto.
Passo 2: Trascina e rilascia la clip video dal pannello Progetto alla timeline, quindi clicca per selezionarlo.
Passo 3: Vai al pannello Controlli effetto nell'angolo in alto a sinistra e clicca sul pulsante Animazione (l'icona Cronometro). Useremo l'animazione Posizione come esempio.
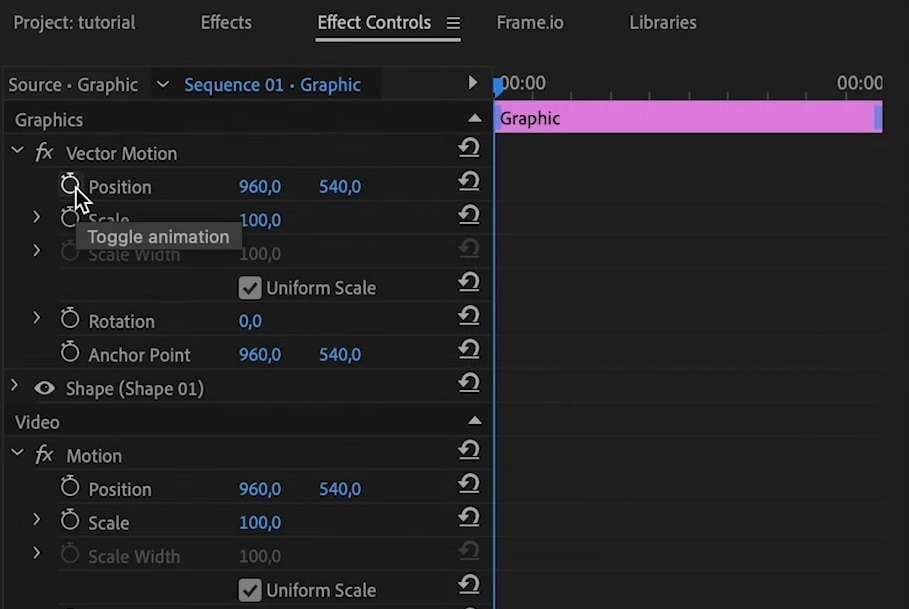
Passo 4: Regola la posizione dell'oggetto del tuo video cambiando i valori accanto a Posizione nel pannello Controlli effetti.
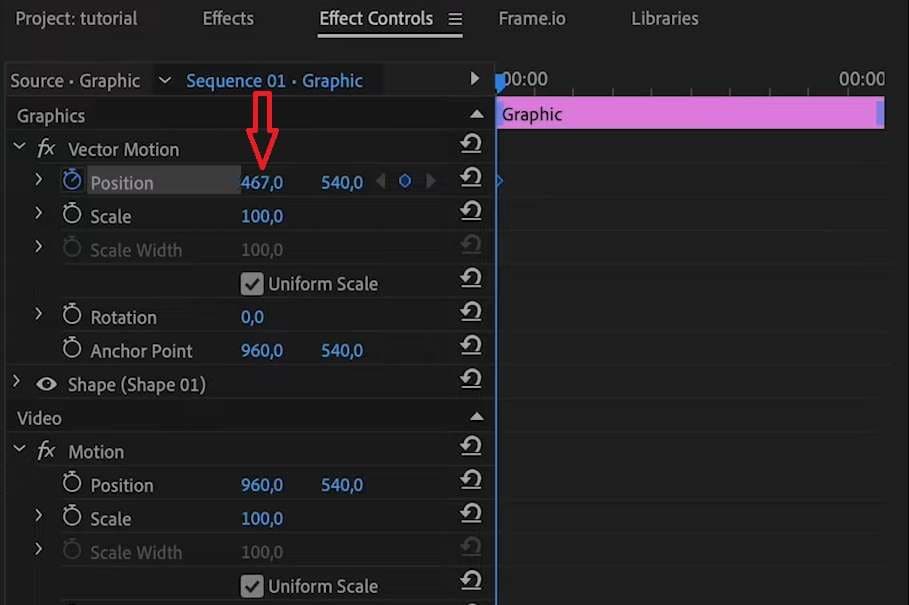
Passo 5: Sposta il cursore in un'altra parte della clip.
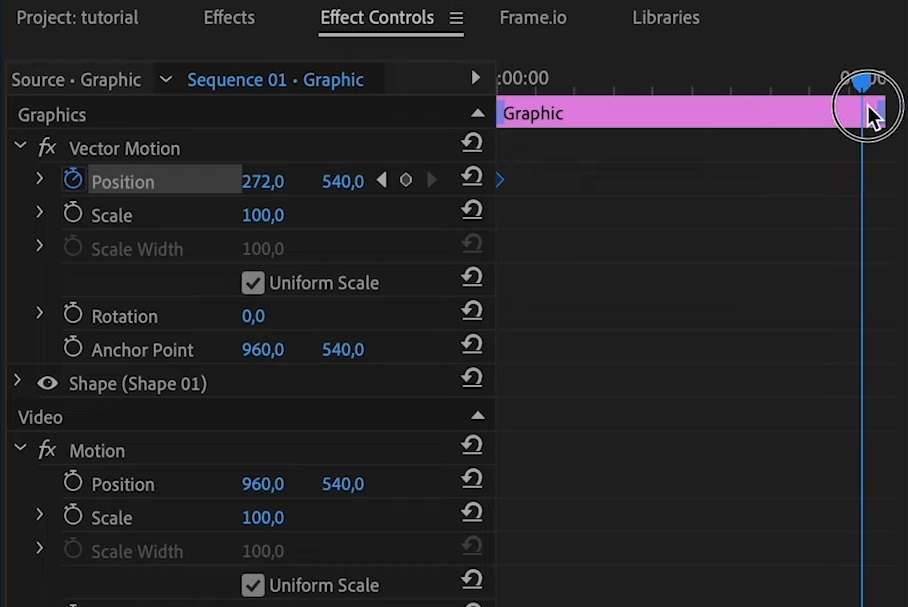
Passo 6: Tocca l'icona minuscola Cerchio nel campo Posizione per aggiungere un fotogramma chiave in Premiere.
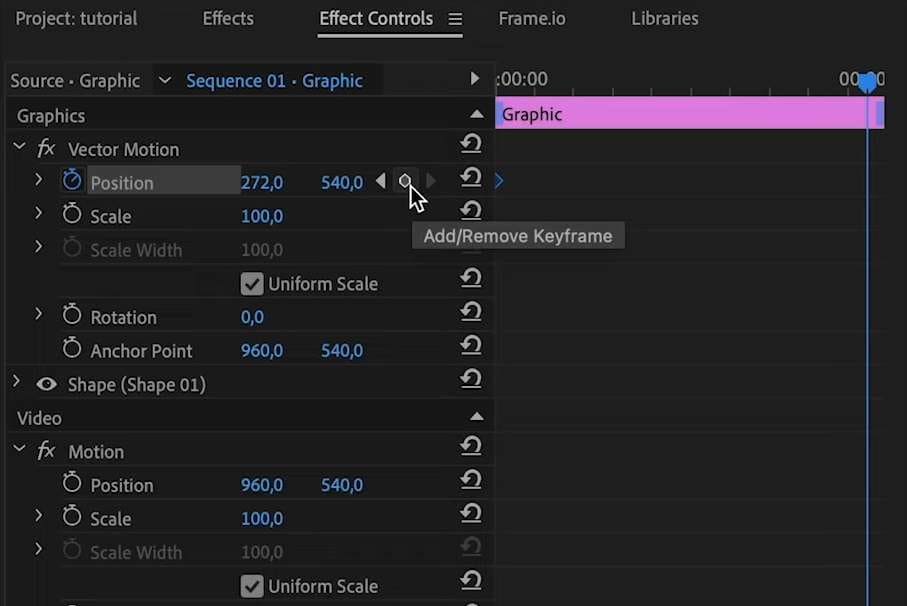
Passo 7: Modifica i valori nel campo Posizione per regolare la posizione dell'oggetto per il secondo fotogramma chiave.
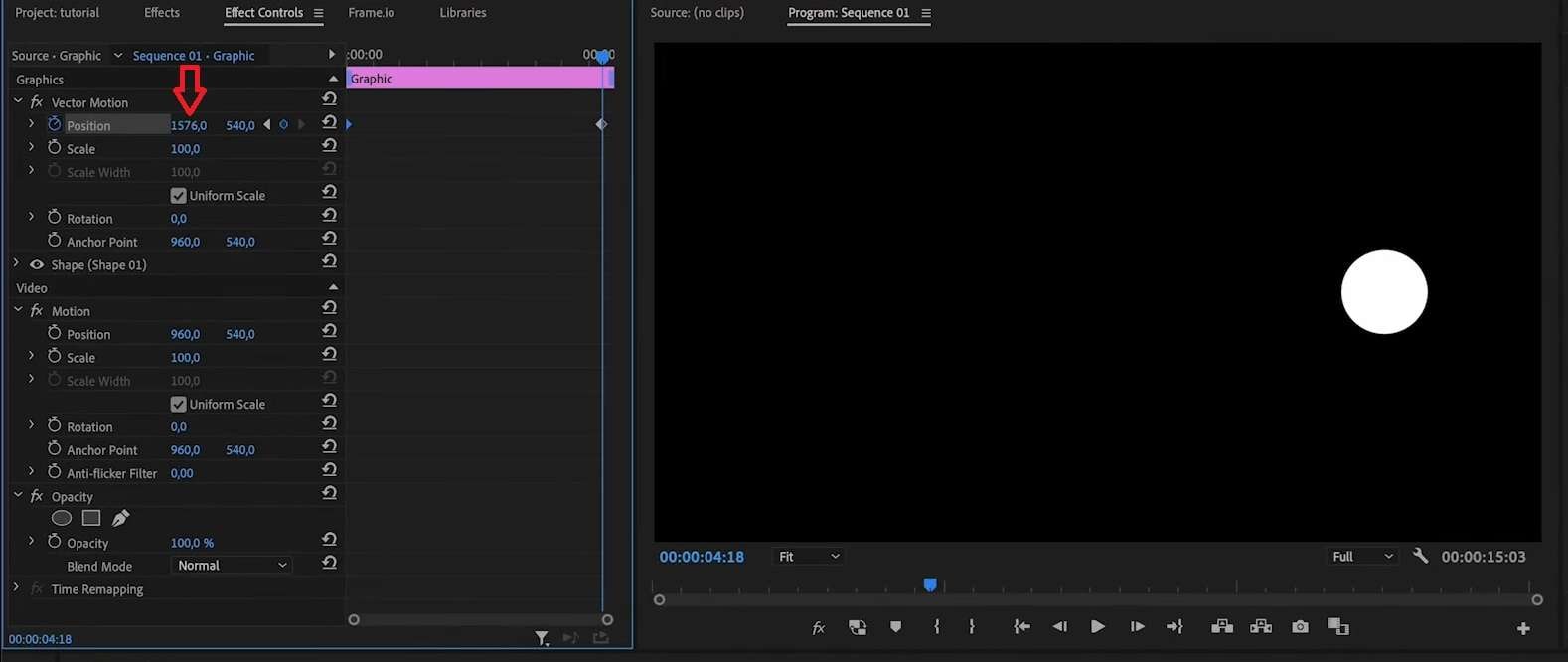
Quindi puoi riprodurre la clip e vedere l'oggetto del video spostarsi da una posizione (la posizione impostata nel primo fotogramma chiave) a un'altra (la posizione impostata nel secondo fotogramma chiave). Puoi inoltre spostare i fotogrammi chiave da parti video specifiche facendoli scorrere nella clip (come nel passaggio cinque).
Come modificare e rimuovere i fotogrammi chiave in Premiere Pro
Con il software di editing di Adobe, gli utenti possono fare di più che creare fotogrammi chiave Premiere. Possono anche inserire fotogrammi chiave in Premiere Pro in più punti del video e aggiungere fotogrammi chiave Premiere per numerosi effetti video. Questi includono le posizioni spaziali di un oggetto, le dimensioni, la rotazione, il testo e le animazioni grafiche, i livelli audio, ecc.
L'aggiunta di queste piccole animazioni aggiungerà un sapore extra alle tue clip. Tuttavia, questi passaggi richiedono un po 'di editing, quindi ecco una guida rapida su come inserire i fotogrammi chiave in Premiere Pro e regolarli a proprio piacimento:
Passo 1: Avvia Adobe Premiere Pro, aggiungi il tuo video e spostalo nella timeline.
Passo 2: Seleziona un video nella timeline e vai al pannello Controlli effetti. I fotogrammi chiave di Adobe Premiere aggiunti si trovano sul lato destro del pannello.
Passo 3: Trascina i fotogrammi chiave a sinistra o a destra per cambiare i loro valori Inizio, Fine e Durata.
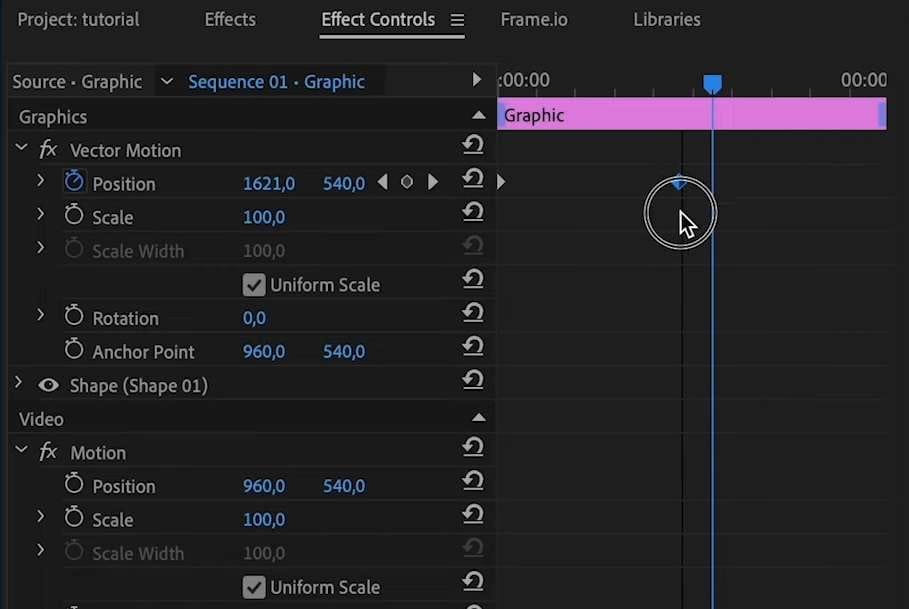
Passo 4: Clicca con il tasto destro del mouse sui fotogrammi chiave e modificarne i valori Temporale o Interpolazione spaziale.
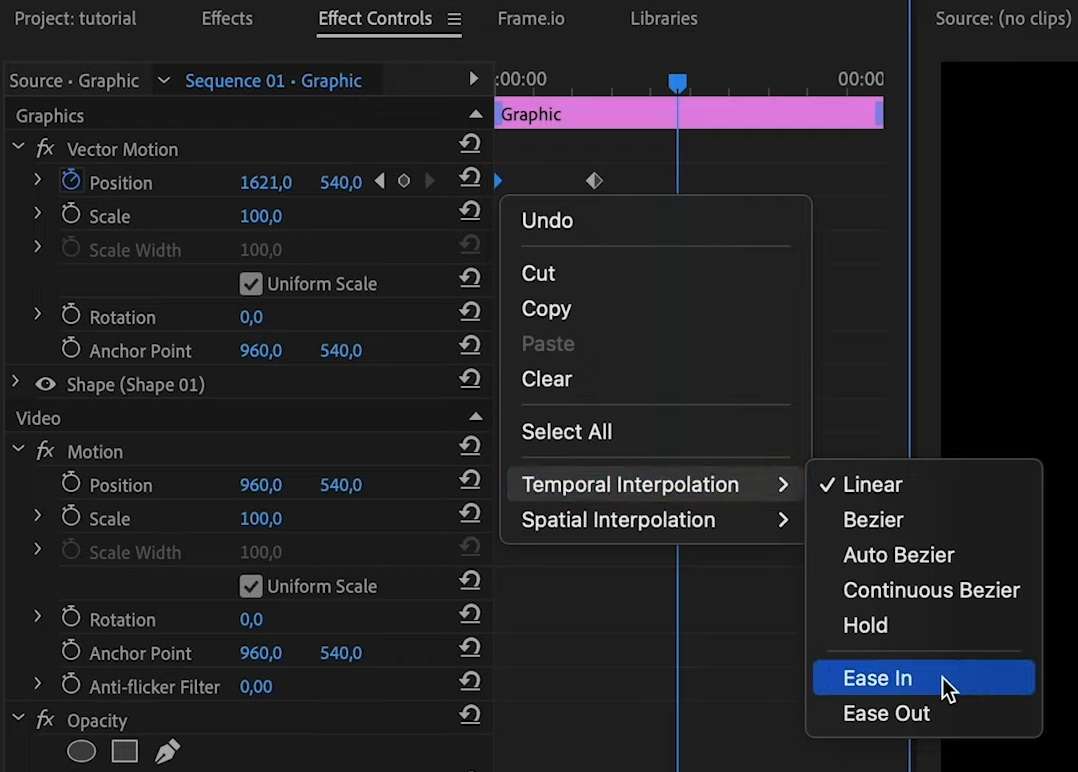
Passo 5: Sposta i fotogrammi chiave iniziali e finali più vicini l'uno all'altro per rendere le animazioni più veloci o posizionali distanti per rendere le transizioni più lente.
E se pensi che un particolare fotogramma chiave di Adobe Premiere non abbia un bell'aspetto nel tuo video, puoi rimuoverlo rapidamente semplicemente facendo clic con il pulsante destro del mouse sul fotogramma chiave e selezionando l'opzione Cancella. Basta ricordarti di rimuovere sia il keyframe iniziale che quello alla fine.
Suggerimenti per l'utilizzo efficace dei fotogrammi chiave in Adobe Premiere Pro
Per aiutarti a iniziare e diventare più efficiente con i fotogrammi chiave in Premiere Pro, abbiamo anche incluso alcuni preziosi suggerimenti per aiutarti a padroneggiare questi elementi. Miglioreranno il modo in cui inserisci i fotogrammi chiave in Premiere Pro e il modo in cui modifichi le transizioni e le animazioni dei fotogrammi chiave, quindi dai un'occhiata qui sotto:
- Per evitare video dall'aspetto non professionale, assicurati che il filmato riempia l'intero schermo e non abbia lati neri prima di iniziare ad aggiungere fotogrammi chiave in Premiere Pro;
- Modifica le transizioni con le funzioni Interpolazione temporale e Ingresso in entrata e Ingresso in uscita per rendere i fotogrammi chiave di Adobe Premiere più piacevoli e fluidi;
- Combina più fotogrammi chiave di Adobe Premiere in un unico video per migliorare il flusso complessivo di animazioni, elementi testuali e oggetti video del prodotto finale;
- Copia e incolla i fotogrammi chiave di Premiere Pro già aggiunti invece di crearne costantemente di nuovi da zero per risparmiare tempo prezioso per l'editing video;
- Assegna un nome e organizza i fotogrammi chiave di Premiere Pro per rendere il tuo flusso di lavoro di editing video più gestibile ed efficiente.
Seguendo questi suggerimenti, le tue capacità di editing aumenteranno notevolmente e padroneggerai i fotogrammi chiave in Premiere Pro in pochissimo tempo.
Se non puoi masterizzare Premiere Pro: Wondershare Filmora
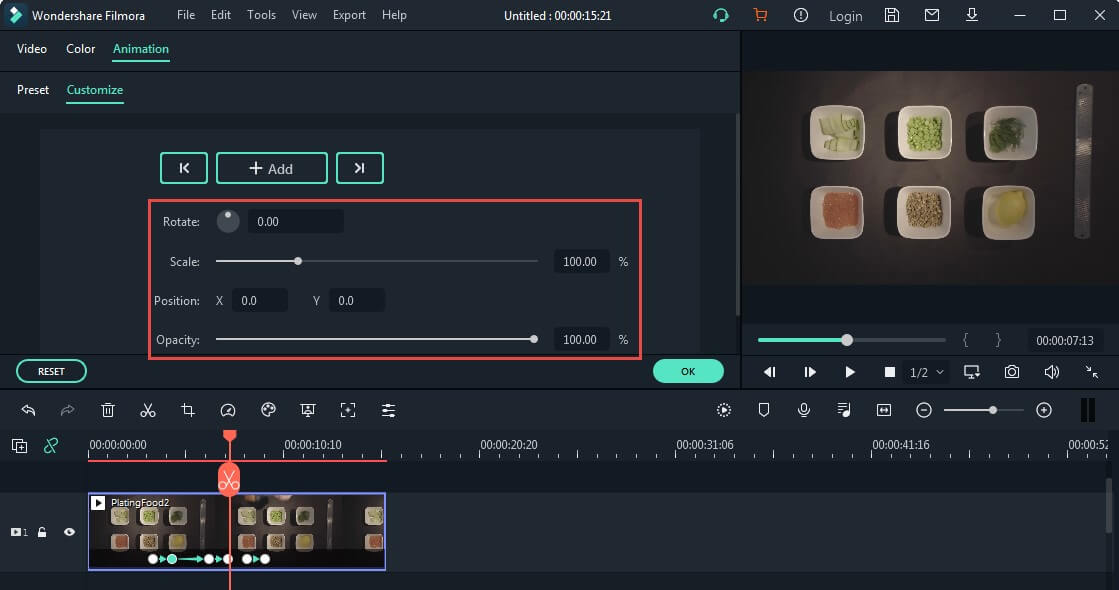
Nonostante sia uno degli strumenti più popolari per l'editing video, Adobe Premiere Pro non è esattamente noto per la sua interfaccia utente intuitiva o le funzionalità per principianti. Dopotutto, lo strumento è stato creato pensando a editor video professionali e il suo numero di funzionalità può spesso sembrare travolgente per i principianti.
Tuttavia, questi inconvenienti non sono presenti in Wondershare Filmora, una soluzione di editing video alternativa ad Adobe Premiere Pro. L'interfaccia utente molto più intuitiva dell'app, le funzionalità facili da imparare e applicare e il flusso di lavoro di editing video potenziato dall'intelligenza artificiale rendono Filmora un'opzione migliore per il keyframing, in particolare per gli editor video nuovi al gioco.
Questo senza nemmeno menzionare le significative differenze di prezzo. A differenza di Adobe Premiere Pro, che è disponibile solo tramite un abbonamento mensile, Filmora è molto più conveniente, rendendolo una scelta di gran lunga migliore per gli hobbisti e gli editor di video con un budget più limitato.
Come Aggiungere e Modificare i Keyframe in Wondershare Filmora
Poiché è stato creato pensando ai principianti e all'accessibilità, il flusso di lavoro di editing di Filmora è un gioco da ragazzi da padroneggiare, e questo è anche il caso dei suoi fotogrammi chiave. Gli utenti possono seguire questi semplici passaggi per aggiungere e modificare fotogrammi chiave in Wondershare Filmora:
- Avvia l'app e tocca il pulsante Nuovo progetto nella schermata iniziale.

- Clicca sul pulsante Importa per aggiungere il tuo video.

- Trascina e rilascia il video nella sezione Timeline e clicca su di esso per selezionarlo.

- Aggiungi un effetto video, un elemento testuale, un'animazione, una transizione, un audio o un'altra clip che desideri modificare.
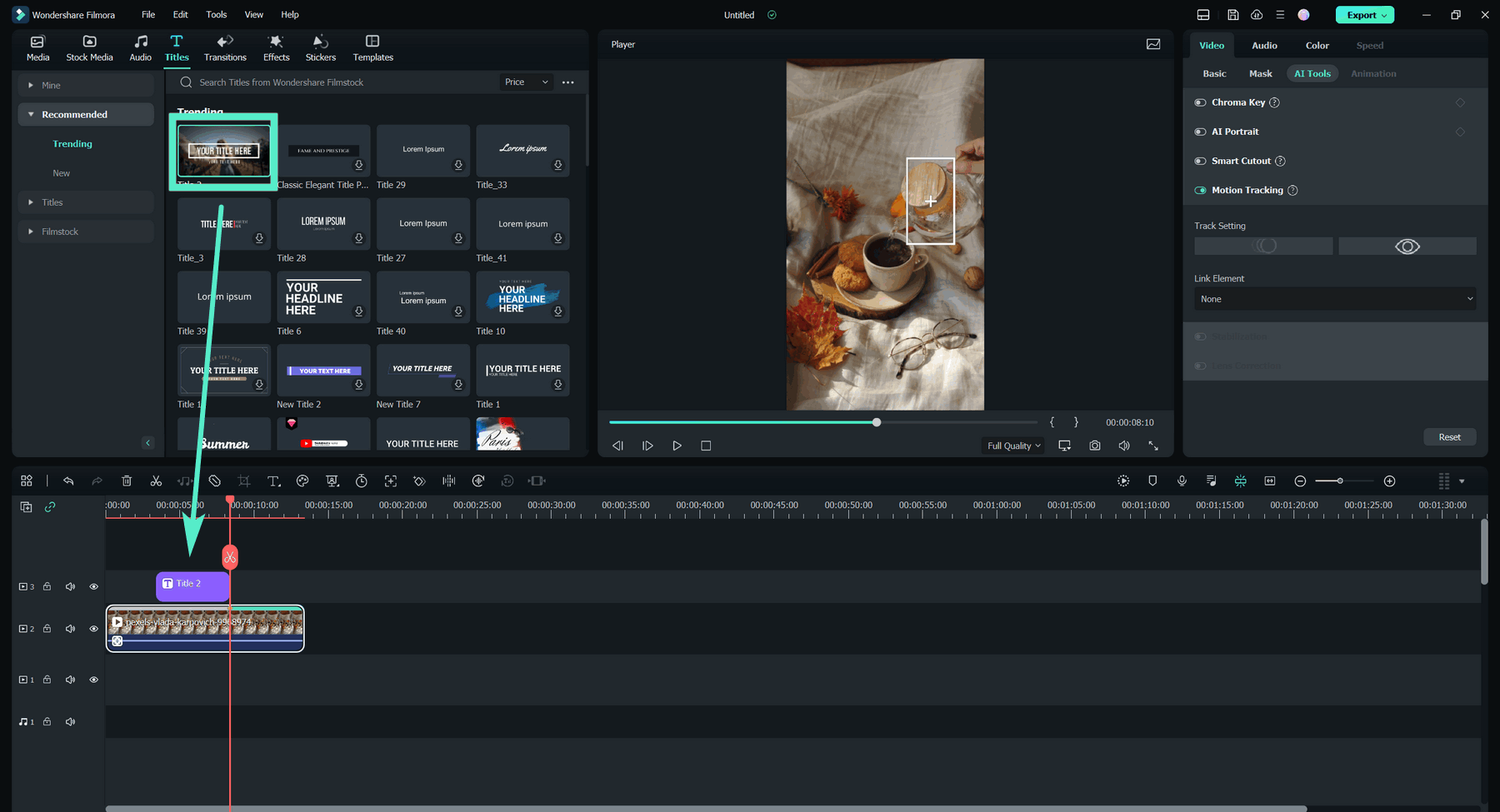
- Vai su Video > Base nella barra laterale destra e abilita l'opzione Trasforma.

- Per regolare le dimensioni dell'elemento testuale, dell'animazione o del video, toccate l'icona Rettangolo nella sezione Scala per aggiungere un fotogramma chiave.
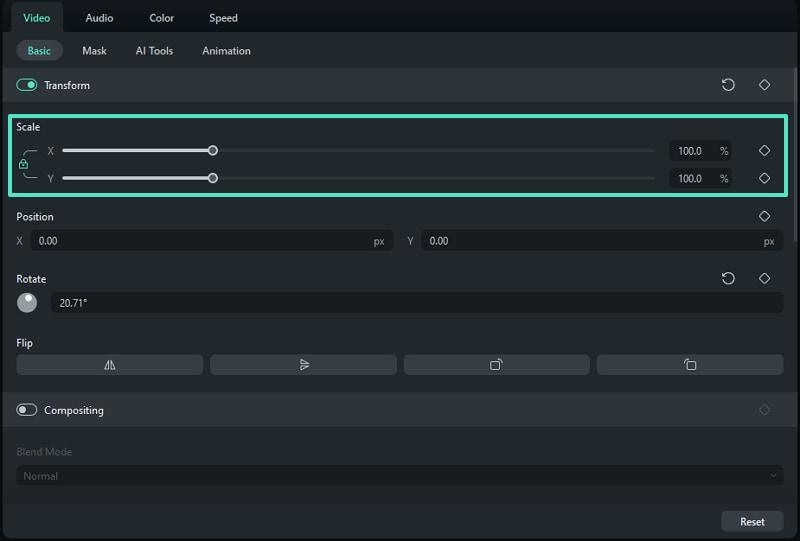
- Trascina il cursore nella timeline per posizionare i fotogrammi chiave nel punto desiderato.
- In alternativa, farlo per le sezioni Posizione o Ruota, a seconda che si desideri regolare le dimensioni dell'oggetto, la posizione spaziale, la rotazione, il colore o l'opacità.
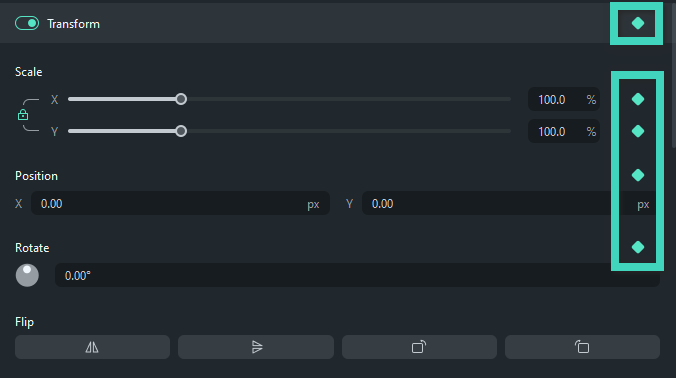
- Una volta che sei soddisfatto dei fotogrammi chiave di Filmora e delle animazioni che hai realizzato, premi il pulsante Esporta nell'angolo in alto a destra per salvare il video.

- Quindi, regola le impostazioni di esportazione modificando la posizione, la qualità, il frame rate, la risoluzione, ecc. Infine, premi nuovamente il pulsante Esporta per salvare il video.

Modificando le dimensioni, la rotazione, il colore e l'opacità degli oggetti nelle tue clip, i keyframes di Filmora permettono agli utenti di velocizzare la produzione di animazioni, di creare clip coinvolgenti con video animati in split-screen, di cambiare l'atmosfera dei loro progetti, di personalizzare gli elementi testuali in pochi clic e di salvare i keyframes come preset personalizzati da utilizzare in futuro.
Conclusione
I fotogrammi chiave sono stati a lungo il modo ottimale per animare il movimento di un oggetto, modificarne le dimensioni, creare transizioni rapide, regolare i livelli audio in tutta la clip, animare gli elementi testuali, sfumare gli oggetti dentro o fuori e molto altro ancora. Con la popolarità di Adobe nel settore dell'editing video, la maggior parte degli editor vuole imparare come aggiungere un fotogramma chiave in Premiere Pro, ed è quello che ti abbiamo mostrato oggi.
Tuttavia, l'aggiunta di fotogrammi chiave in Premiere Pro non è intuitiva o facile da usare e il software di editing non è conveniente. Ecco perché è opportuno ricordare che Adobe Premiere Pro non è affatto l'unico software di editing video in grado di utilizzare i fotogrammi chiave.
Wondershare Filmora può anche gestire facilmente i keyframe. L'interfaccia utente semplice e intuitiva dell'app, le funzionalità facili da applicare e gli strumenti di editing basati sull'AI rendono Wondershare Filmora un'alternativa migliore alle funzionalità keyframe di Adobe Premiere Pro.
FAQ
-
Come posso posizionare con precisione i fotogrammi chiave in Premiere Pro?
Rendere fluide le transizioni dei fotogrammi chiave richiederà indubbiamente molto tempo e fatica, ma regolare il loro posizionamento è un modo per migliorare istantaneamente. Puoi farlo zoomando sulla Timeline e spostando un fotogramma chiave esattamente dove vuoi che sia. -
Posso rendere meno movimentate le transizioni dei fotogrammi chiave di Adobe Premiere?
Assolutamente sì! Facendo clic con il tasto destro del mouse su un fotogramma chiave si accederà al suo Interpolazione temporale che ha Ingresso in entrata e Ingresso in uscita opzioni. Sono fondamentali per creare animazioni fluide, quindi provale scegliendo l'opzione Ingresso in uscita per il fotogramma chiave iniziale e Ingresso in entrata per quello finale. -
I fotogrammi chiave in Premiere Pro sono solo per i video?
Certo che no. Puoi anche applicare i fotogrammi chiave di Adobe Premiere all'audio e utilizzarli per regolare i livelli del volume e altri effetti audio in tutta la clip. Con queste regolazioni, i tuoi video possono avere un audio dinamico e puoi anche mettere a fuoco i dialoghi quando necessario.
 Garanzia di Download Sicuro, zero malware
Garanzia di Download Sicuro, zero malware





