-
Come aggiungere bordi al video su Windows e Mac
-
10 migliori siti per scaricare Gaming Intro modelli gratis
-
Taglio di un video in Final Cut Pro [Passo per Passo]
-
Tutorial dettagliato per tagliare un video in KineMaster
-
4 metodi per tagliare un video su Android facilmente
-
2 metodi per tagliare un video in VLC
-
2 metodi per tagliare un video utilizzando After Effects
-
Come colorare la tua immagine in LightRoom
-
Come illuminare un video in Windows 10 facilmente
-
8 App per personalizzare i tuoi adesivi GIF
-
Suggerimenti per aggiungere musica alla foto online
-
Migliori 10 App per migliorare il tuo Instagram Story Slideshow
-
Come fare una diapositiva estetica
-
Come modificare video GoPro su Mac
-
Come fare GIF da video su Mac
-
Miglior software Green Screen per principianti su Mac
-
Top 10 App per iPad Slideshow per creare una diapositiva
-
Tattiche per fare una diapositiva di chiave
-
Piccoli trucchi per creare una diapositiva Canva nessuno ti sta dicendo
-
Quali sono i migliori modelli di diapositive di Filmora? Scelta degli esperti
-
Come: Guida rapida per fare Google Slideshow
-
Come usare LUTS per colorare il grado sul tuo iPhone
-
15 migliori LUTS da acquistare nel 2024
-
Come usare LUT in Lumafusion & Risorse LUT gratuite
-
Come rendere il vostro montaggio CSGO impressionante
-
Come fare un montaggio di gioco-Guida e consigli
-
Guida più completa per realizzare il montaggio Fortnite
-
Guida per creare il tuo video di montaggio LOL
-
Qual è il miglior laptop per la modifica video
-
Come aggiungere un terzo inferiore al tuo videoxctBgvw7IEE
-
Come avviare un VlogfbUAYy7QQ9Q
-
Come cambiare il colore del testo in Premiere Pro
-
Esplorare le migliori 6 alternative al cambiatore di voce del pesce pagliaccio nel 2024
-
I migliori modi per aggiungere testo di meme ai video
-
Miglior servizio di archiviazione cloud per video 2024
-
Una guida finale per Flexclip Trimmer Online
-
Spooky Halloween con i migliori 15+ Halloween Countdown video clip
-
Tutto ciò che si deve sapere su video montages-idee, tecniche e software
-
Guida passo passo per creare effetti mezzattoni in Photoshop
-
Crea un effetto risografo in Photoshop: una guida per principianti
-
Come aggiungere sottotitoli in QuickTime Player?
-
Hai troppe bozze TikTok? Impara come modificarli
-
Una guida finale per la modifica di un video musicale: rapporto aspetto e primo taglio
-
Come essere un buon host di podcast (aggiornato 2024)
-
Guida completa per aggiungere LUT in Premiere Pro con facilità
-
[Guida completa 2024] Recensione su 3D LUT Creator
-
Introduzione ai migliori LUT cinematografici del mercato
-
Trovare i migliori LUT Filmic Pro per la modifica video
-
Come fare zoom attraverso l'effetto testo in modo rapido e semplice in Filmora
-
Come creare effetto VHS sui tuoi video in Premiere Pro?
-
Come fai-da-te VHS sovrapposizione in After Effects?
-
Guida dettagliata per unire video in VLC Media Player
-
Divisione del video in frame con il FFmpeg [Passo per Passo]
-
4 modi per ruotare i tuoi video GoPro professionalmente
-
6 mp4 istantaneo a GIF strumenti online
-
Perché Vimeo Slideshow Maker diventa popolare
-
Come unire file FLV [Windows, Mac, Android, iPhone & Online]
-
Come ridimensionare in modo efficiente i video FLV [Windows, Mac, Android, iPhone & Online]
-
Qual è il miglior tagliatore MP4 per YouTuber su Mac?
-
Perché dovresti padroneggiare le diapositive in Lightroom, Fresh Insight?
-
Come creare una diapositiva istantanea su Mac
-
Modi per assicurarsi che la vostra diapositiva di registrazione in Powerpoint non sia sbagliata
-
10+ Migliori modelli di diapositive FCPX illimitati
-
Quali modelli di diapositive possono insegnare sull'estetica
-
Migliori 8 modelli di diapositive Premiere Pro Top
-
Download gratis Top 12 modelli di diapositive Sony Vegas
-
Come creare semplici diapositive Word
-
11 Modi per accelerare un video su iPhone
-
Guida passo passo per passo per storyboard
-
Come creare Photoshop GIF Il 100% facile modo
-
Impara a usare il montaggio con questi film
-
Top 10 Sony LUT per diversi scopi
-
Quali sono le tappe della produzione cinematografica
-
Qualcosa su idee di cura della pelle VlogM9RSki2y1wk
-
Come diventare un Vlogger di YouTuberOAbmihHEt8
-
Come usare i LUT in VN Editor-Guida completa e migliori LUT scaricare
-
Come fare video sottotitoli
-
Come rimuovere l'audio dal video senza filigrana?
-
Come rimuovere l'audio dal video su Mac? Soluzioni Ufficiali e Gratuite.
-
Come accelerare il video con Canva Online Tool?
-
Come accelerare il video su splicing
-
Come utilizzare il livello di regolazione in Photoshop?
-
Aumenta il ritmo dei tuoi video di Instagram con questi semplici trucchi
-
Come fare Fortnite Thumbnail con Motion Blur?
-
Guida finale per la realizzazione di film per video musicali
-
Guida finale su come pianificare e storyboard un video musicale
-
Introduzione alle TUT Il loro panorama e i vantaggi
-
10 Modelli di Video Compleanno Creativi per KineMaster
-
4 Modi per unire MP4 e MP3
-
Miglior frame rate per i video in slow motion
-
Salva gli snap da Snapchat nel rullino fotografico - una guida
-
Come fare un Time Lapse su telefoni Samsung
-
I migliori podcast su Google Podcasts per il 2024
-
SRT non viene visualizzato: Come aprire e utilizzare il file SRT in VLC?
-
Modi più semplici per cambiare la tua voce in PUBG!
-
10 migliori app per accelerare la velocità dell'audio su dispositivi mobili
-
Come aggiungere il livello di regolazione (Clip) in DaVinci Resolve?
-
Come sfocare lo sfondo in Adobe Premiere Pro: Guida dettagliata
-
Come attivare/disattivare la sfocatura in Fortnite? È un bene per Fortnite?
-
[Updated 2024] Le migliori LUT vintage gratis da usare
-
La migliore app LUT per iPhone da utilizzare nel 2024
-
8 Migliori servizi di promozione video di YouTube (reale)
-
Come realizzare video in loop per Instagram?
-
Tutorial completo su come creare una GIF animata di buon compleanno su Win
-
Elenco dei formati video Whatsapp supportati che potresti voler sapere
-
Guida su come creare l'effetto Zoom di Google Map
-
Creare video Time-Lapse su MacBook [Guida completa]
-
Esplorando la guida totale per utilizzare Xiaomi Gaming Turbo Voice Changer?
-
I migliori strumenti Voice Changer per YouTubers: Trova l'opzione migliore per i tuoi video
-
Come vedere i tuoi follower Twitch su desktop e dispositivi mobili?
-
Come vedere i commenti che piacciono a YouTube
-
Tutorial finale: Come aggiungere un timer per il conto alla rovescia in OBS
-
Lo YouTuber più pagato al mondo
-
Monetizzazione di YouTube: Techno Gamerz Reddito YouTube 2024
-
Creare video introduttivi con Flixpress
-
Come rimuovere i podcast consigliati da Spotify
-
Come pubblicare un'immagine su YouTube
-
I migliori canali YouTube di narrazione da seguire quest'anno
-
Come cambiare la velocità dei video su Instagram Storie?
-
Suggerimenti su come saltare facilmente i video di Edgenuity
-
Come invertire una playlist di YouTube
-
Il modo più semplice per verificare e modificare la tua età su TikTok
-
I migliori hashtag per YouTube per ottenere le tue visualizzazioni a 6 cifre
-
Le migliori LUT per Sony HLG da scaricare
-
I 5 migliori siti di foto ritocco AI gratis che possono trasformare le tue foto
-
10 Migliori Videocamere [Ultimate Review]
-
Migliori registratori di schermo Discord[Online/Windows/Mac/Phone]
-
10 Meme Minion più popolari di cui le mamme sono pazze
-
Scarica i video di Telegram da cellulare o PC [2024]
-
Cose che puoi fare su Minecraft per San Valentino
-
Passo dopo passo per ruotare i video usando OBS
-
Tutorial - Creare Effetto Zoom Foto 3D in Filmora02:11
-
Guida su come bloccare qualcuno su Instagram senza che lo sappiano
-
Guida per rimuovere gli oggetti dal video con o senza la riproduzione pulita
-
Fare un Boomerang su Snapchat – Una guida completa
-
Top 5 Registratore di Schermo Time lapse
-
Come registrare video in streaming con FFmpeg su Windows e Mac?
-
3 modi per lo streaming e la registrazione allo stesso tempo
-
Monetizzazione di YouTube: Sourav Joshi Reddito su YouTube 2024
-
Guida completa per aiutarti a scegliere le migliori fotocamere HDR nel 2024
-
Top 10 Podcast Apps per l'ascolto di Podcast su un Mac (aggiornato)
-
Confronto tra i prezzi dell'Archivio Cloud 2024 e il miglior prezzo
-
Come usare KineMaster Online e le 10 migliori alternative online
-
Come Creare e Aggiungere un Livello di Regolazione in Final Cut Pro
-
I 3 migliori plug-in Motion Blur per Adobe After Effects
-
Come applicare l'effetto Gaussiana Blur ai video in Premiere Pro?
-
Come sfocare lo sfondo del video in After Effects
-
Come trovare il video di sfondo di TikTok: Alcuni modelli
-
Come risolvere il problema dell'anteprima dei cortometraggi di YouTube che non viene visualizzata
-
8 Suggerimenti per Creare Attraenti Instagram Unboxing Reel
-
Guida Migliori siti web per trovare Google Pixel Suonerie e come personalizzare Google Pixel Suonerie
-
Adobe Premiere Pro Rec 709 LUT: Trovare le migliori opzioni
-
Editor di VN: Un'opzione di spicco per l'aggiunta di Luts per l'editing video
-
Le 10 migliori app per il Ritocco della pelle AI che devi provare nel 2024
-
Verifica della monetizzazione di YouTube Studio: Assicura la monetizzazione del tuo canale
-
Ultima versione e funzionalità: V13
-
Ottieni il perfetto obiettivo del drone con il lut drone gratuito
-
Effetto conto alla rovescia in Filmora
-
Importa file da unità cloud di terze parti
-
Plugin ChatGPT-Intelligenza artificiale copywriting
-
Scorciatoie per la velocità di riproduzione per Windows
-
Ultra rallentatore e flusso ottico per Windows
-
Modifica multi-clip per Windows
-
Intelligenza artificiale da testo a video per Windows
-
Esporta clip selezionate per Windows
-
La guida definitiva per fare soldi con la monetizzazione di Vimeo
-
Curva RGB video
-
Intelligenza Artificiale Generatore di Musica per Windows
-
Protezione del colore della pelle AI per Windows
-
Editing di testo di intelligenza artificiale per Windows
-
AI Sound Remover per Windows
-
Sfondo personalizzabile per video e immagini in Windows
-
Editor grafico dei fotogrammi chiave di Windows
-
Etichetta della finestra
-
Creatore di miniature AI per Windows
-
Clip composito per Windows
-
Oscilloscopio video professionale per Windows
-
Editor di copilota di intelligenza artificiale per Windows
-
Abilita/Disabilita clip in Windows
-
Esporta intervallo clip per Windows
-
Contrassegna e segna per Windows
-
Come creare una voce fuori campo realistica e affascinante con Uberduck AI
-
Massimizza le tue entrate: come monetizzare con successo i video di Facebook
-
Editor di testo avanzato per Windows
-
Ondulazione automatica di Windows
-
Barra degli strumenti personalizzata di Windows
-
Impostazioni di esportazione per Windows
-
Importa media da unità di terze parti su Mac
-
Artificial Intelligence Vocal Remover per Mac
-
Intelligenza Artificiale Testo a Video per Mac
-
Affilare la versione per Mac
-
Suggerimenti pratici su come pubblicare su Reddit-Guida passo-passo
-
Tag per Mac
-
Video Oscilloscopio Professionale per Mac
-
Flusso ottico ultra lento per Mac
-
Aggiungi maschere effetto per Mac
-
Schermatura intelligente dell'intelligenza artificiale per Windows
-
Accesso agli indicatori audio in Windows
-
Ruota dei colori di Windows
-
Istogramma per Windows
-
HSL per Windows
-
Strumento di taglio istantaneo per Windows
-
Gestisci tracce di Windows
-
Come Realizzare video al rallentatore in Premiere Pro
-
33 migliori divisori video consigliati
-
Guida completa per realizzare un video introduttivo
-
Suggerimenti per l'editing video da sapere prima di modificare la prima bozza
-
Come creare animazioni di testo per i video
-
I migliori trucchi di editing Jump Cut
-
Come realizzare un video time lapse sbalorditivo? [Guida completa]
-
I migliori suggerimenti video per l'insegnamento online per gli insegnanti
-
Esercitazione sullo schermo diviso: Montaggio video Wondershare Filmora
-
Generazione di uno schermo sfumato utilizzando Wondershare Filmora: Una guida
-
I 5 migliori software di filtraggio video del 2024: Migliora i tuoi video con i filtri
-
I 5 migliori editor di filtri video online gratis del 2024: Migliora i tuoi video con i filtri
-
Come aggiungere filtri personalizzati nell'app VN: Guida rapida 2023
-
Come aggiungere gratuitamente effetti VHS ai video 2024
-
Come creare una sequenza predefinita personalizzata in Premiere Pro
-
Modi gratis per scaricare video e immagini sullo schermo verde del cellulare: nessun copyright
-
Le ultime 100+ migliori didascalie TikTok per migliorare il tuo prossimo post
-
6 siti Web per scaricare gratuitamente filmati motivazionali
-
Creare video motivazionali con l'IA: Guida completa 2024
-
Come applicare il filtro video nel 2024: Miglior software di editing
-
TOP 10 tipi di inquadratura video: Da principiante a maestro
-
Come eseguire modifiche alla velocità su PC
-
Come rallentare i video time-lapse su iPhone
-
I TOP 6 controller di velocità video online per Chrome, Safari ecc
-
Come rallentare i video time-lapse su iPhone
-
[Top 9] Le migliori soluzioni da adottare quando si crea una miniatura AI
-
Come eseguire il monitoraggio della maschera: i migliori strumenti
-
Utilizzo del mascherino traccia e del tracciamento in Adobe After Effects: Revisione di tutte le possibilità
-
Sostituzione del cielo nelle immagini online e offline
-
Scopri Come Cambiare lo Sfondo del Cielo con le Migliori Applicazioni? Una recensione!
-
Imparare i dettagli su come sostituire Sky in Lightroom
-
Alcuni dei migliori siti per sostituire lo sfondo del cielo nei video
-
Sostituzione dello sfondo del cielo utilizzando Adobe Photoshop: Una guida completa
-
I principali strumenti di AI per sostituire sfondi del cielo
-
Sostituzione del cielo in Adobe After Effects: Una guida completa
-
Semplici passaggi per rallentare un video su iPhone e Android
-
Come realizzare un video al rallentatore: Guida completa
-
Rallenta o accelera facilmente i video su PC, online e telefono
-
Le 10 migliori scelte per una generazione video al rallentatore impeccabile
-
Una guida completa ai video YouTube al rallentatore e come gestirli
-
Una recensione dell'app Efectum: Realizzare video al rallentatore
-
Ottenere il rallentatore GoPro con qualità: Una panoramica approfondita
-
Gli ultimi creatori di video al rallentatore del 2024
-
Aggiunta del rallentatore in DaVinci Resolve: Una panoramica completa
-
Adobe Premiere Pro: Guida al rallentamento dei video
-
I migliori modelli CapCut per la tendenza dei video al rallentatore
-
L'approccio migliore per rallentare un video: CapCut Editor video tutto in uno
-
Guida competitiva per l'uso del rallentatore in After Effects
-
[Migliori soluzioni iOS] Trovare app premium al rallentatore per la creazione di video
-
10 migliori fotocamere al rallentatore da provare nel 2024
-
Scopri la migliore app per fotocamera al rallentatore nel 2024
-
Sperimenta il tempo in modo diverso con le migliori applicazioni al rallentatore
-
Trasformare un video al rallentatore in normale
-
Padroneggiare la tecnica: Riprodurre video al rallentatore sul tuo iPhone come un professionista
-
Guida per rallentare i video su Snapchat discutendo i dettagli
-
Innovazione al rallentatore con la funzione S&Q di Sony
-
Come risolvere i problemi di riproduzione lenta in DaVinci Resolve: Trovare le soluzioni migliori
-
Come rallentare la GIF: Costruire una comprensione
-
I modi giusti per rallentare un video su iPhone
-
I modi perfetti per convertire un video al rallentatore in normale
-
Invertire i video time lapse su iPhone utilizzando le applicazioni principali
-
La fotocamera economica per realizzare video al rallentatore
-
Alla ricerca del miglior effetto rallentatore in Premiere Pro
-
Come The Slow Mo Guys rivoluzionare il gioco del rallentatore
-
Esaminando le migliori app gratis per rallentatore (Android e iOS)
-
Realizzare video al rallentatore in Final Cut Pro: I metodi migliori
-
Perfezionare l'arte di rallentare i video su Instagram
-
Registra video al rallentatore con la fotocamera Phantom Slow-Mo
-
Registrazione di video al rallentatore: Alcuni punti considerevoli!
-
Revisione dell'app Efectum e delle migliori alternative per gli utenti di smartphone
-
Alcuni efficaci editor video al rallentatore che puoi provare
-
I 15 migliori modelli CapCut al rallentatore con cui lavorare
-
HSL e classificazione del colore: Un passo creativo e innovativo verso la gestione del colore
-
Tutorial di Wondershare Filmora | Riformulazione automatica dell'IA
-
Come puoi importare e modificare i video clip su Wondershare Filmora?
-
Dai vita ai video oscurati con Wondershare Filmora
-
Comprendere il funzionamento dell'audio nei video: Aggiunta o rimozione
-
Effetto zoom: Lavorare sugli effetti con i migliori editor video
-
Migliora la tua grafica video con Wondershare Filmora: Correzione del colore estesa
-
Come colorare perfettamente i video con Wondershare Filmora
-
Come scegliere un software Chroma Key?
-
MTS/M2TS Cutter: Come tagliare file MTS/M2TS
-
Come unire file MTS/M2TS
-
M4V Editor: Modifica file M4V con M4V Video Editor
-
RMVB Cutter: Come tagliare file RMVB senza perdita di qualità
-
Come realizzare un video con immagini con musica
-
Come convertire MP2 in MP3: 5 modi migliori per convertire MP2 in MP3
-
Come convertire AIFF in MP3 con i migliori convertitori AIFF in MP3
-
Converti M4A in MP4 con i migliori convertitori
-
La migliore attrezzatura per stabilizzare video portatile per riprendere scene fluide
-
Convertire M4A in MP3: I migliori convertitori M4A
-
Le migliori soluzioni per convertire AC3 in MP3
-
Come scaricare video YouTube 4K e convertirli in mp3?
-
Come ritagliare un video in Magix Movie Edit Pro
-
10 migliori corsi di editing video online
-
Come aggiungere effetti glitch ai video senza scaricare i plugin 2023?
-
8 migliori modelli di trailer di film per After Effects
-
Come convertire gratuitamente SWF in MP4 per Windows/Mac/Online
-
I migliori convertitori di formato DVD in digitale
-
I migliori convertitori: Modi semplici per convertire WMV in MP4
-
8 tipi di tutorial sul trucco che ti ispireranno
-
20 migliori modelli gratuiti di Final Cut Pro 2024
-
Come eseguire il mirroring dei video online
-
Momenti salienti delle Olimpiadi di pattinaggio di velocità su short track 2023
-
Come modificare la velocità di QuickTime Player su Mac?
-
Come far sembrare fantastici i video noiosi con B Rolls
-
Come realizzare video a schermo diviso in Filmora
-
Come creare effetti di teletrasporto nel viaggio nel tempo?
-
Come realizzare oggetti volanti in Wondershare Filmora
-
3 trucchi per effettuare transizioni nella fotocamera per realizzare video da professionista
-
Come scegliere la posizione e la programmazione del video musicale
-
Esegui il backup e organizza tonnellate di filmati in pochi minuti
-
Sblocca il tuo potenziale di editing video con Wondershare Filmora
-
Come perfezionare le modifiche dei tuoi video musicali utilizzando Filmora
-
Come eseguire la gradazione e la correzione del colore in Filmora
-
Suggerimenti e trucchi per utilizzare perfettamente il mixer audio in Filmora
-
Sincronizza facilmente audio e video con Filmora
-
Le migliori app per applicare il miglior effetto della fotocamera VHS
-
Soluzioni progressive per aggiungere facilmente effetti VHS ai video
-
Cerchi i migliori produttori di effetti video VHS? Conosci la lista dei migliori!
-
[Elenco principale] I migliori effetti sonori VHS che puoi utilizzare nella creazione di video
-
Una guida completa sulla tecnologia VHS e la sua influenza sull'editing video
-
Una guida per aggiungere audio in Wondershare Filmora
-
Doppiaggio di video con voci fuori campo | Utilizzando Wondershare Filmora
-
Trovare il modo migliore per aggiungere sottotitoli ai video | Filmora
-
Guida per sincronizzare correttamente audio e video?
-
Funzionalità AI di Wondershare Filmora - Rilevamento del silenzio nei video
-
Come ridurre il rumore audio con gli strumenti giusti (offline/online)
-
Scopri di più sull'nterfaccia di editing video di Wondershare Filmora
-
Il modo per realizzare collage video dinamici?
-
Una guida al tracciamento del movimento utilizzando i migliori editor video
-
L'effetto del movimento della fotocamera in creazione di video
-
Frame rate, velocità e Wondershare Filmora: Una panoramica
-
Guida per ritagliare e combinare contenuti in Wondershare Filmora
-
Guida alla creazione dei migliori collage video nel 2024
-
L'editing video efficiente | Scorciatoie da tastiera in Filmora
-
Guida al ridimensionamento e all'impostazione dei video in Filmora | Esercitazione
-
Creazione dell'effetto Tilt-Shift utilizzando le migliori opzioni disponibili
-
Un metodo popolare per migliorare i tuoi contenuti: Effetto di riproduzione video
-
Imparare a neutralizzare la sovraesposizione nei video
-
Creare le migliori forme di dattilografia dinamica con Wondershare Filmora
-
Armonizzare i toni video con Wondershare Filmora: Una guida
-
Creazione di keyframe con Filmora: Una guida per i nuovi editor video
-
Come aggiungere transizioni al video utilizzando Filmora
-
Video in stop-motion | Come realizzarli perfettamente?
-
Esporta un video con un solo clic con Wondershare Filmora
-
Esplorazione delle migliori tecniche affidabili per stabilizzare un video
-
Comprensione del bilanciamento del bianco e delle sue opzioni di regolazione
-
Utilizzo delle LUT 3D in Wondershare Filmora: Una guida completa
-
Semplificare i concetti di keyframing con Wondershare Filmora
-
Come gestire la velocità del tuo video in Wondershare Filmora?
-
Effetto di modifica ondulata: Realizzare video di qualità
-
Miglioramento della grafica video con la gradazione del colore della forma d'onda e dell'istogramma
-
Gradazione del colore con Wonderhsare Filmora: Una breve panoramica
-
Creare movimenti finti della telecamera con Filmora: Tutto quello che devi sapere
-
Elevare la creazione di contenuti con le funzionalità di mascheramento di Filmora
-
Scopri di più su alcune delle migliori tecniche di composizione video nell'editing
-
I 9 migliori suggerimenti per padroneggiare gli annunci pop-up
-
Utilizzo della funzione PiP ai massimi livelli con Wondershare Filmora
-
Come Convertire documenti Word in PowerPoint con l'IA: Guida completa 2024
-
sdas asd as sd asd das d
-
Volete inviare uno snap dal camera roll? Scoprite come si fa!
-
I migliori 8 creatori di montaggi fotografici online
-
Capire il tremolio della fotocamera in fotografia/video
-
Come distorcere una foto utilizzando diversi strumenti
-
I migliori miglioratori di foto gratis online e app per smartphone
-
10 Migliori editor di volti per Android e iPhone
-
5 Migliori app di fotoritocco per telefoni Android
-
Come ritagliare un'immagine online?
-
Come modificare, sfocare o rimuovere lo sfondo di una foto?
-
10 suggerimenti segreti per il fotoritocco con Photoshop per i principianti
-
Guida per principianti all'uso delle funzioni di editing fotografico di Snapseed [2022]
-
3 semplici metodi per la correzione del colore in PhotoShop
-
7 tipi di color grading che vale la pena di provare
-
Le 10 migliori lut cinematografiche per il montaggio video nel 2023
-
Come utilizzare le LUT in PhotoShop CC
-
3 semplici metodi per schiarire un video su iPhone
-
Come schiarire un video su Android
-
Come sfocare una parte di un'immagine su PC/Mobile
-
8 strumenti utili che consentono di pixelare il volto sulle foto
-
Come sfocare i volti in Picsart in modo semplice
-
Come sfocare volti/sfondo/immagini in Photoshop
-
I migliori strumenti per creare collage di immagini miste
-
Come modificare la velocità di riproduzione di Netflix?
-
Modi rapidi per creare collage di foto su Mac
-
Come creare un rapido collage di foto su Google
-
Come modificare la velocità dei video di PowerPoint
-
12 incredibili esempi di collage e come realizzarli
-
Le migliori 10 app di collage per Android nel 2023
-
Il foglio di istruzioni definitivo per realizzare un collage
-
Come creare splendidi collage di foto a mosaico
-
Trucco facile su come fare un collage su Instagram
-
Come creare facilmente un avatar del metaverso: An Ultimate Guide
-
Metaverso vs. Multiverso: Quali sono le differenze [Guida completa]
-
Tutto sul Metaverse Marketing: Esempi, strategie e altro ancora
-
I 10 migliori film di fantascienza sul metaverso vi porteranno in un mondo completamente nuovo
-
6 esempi di metaverso per aiutarvi ad avere una visione approfondita del fenomeno [Utile].
-
Come migliorare la qualità video delle riunioni Zoom ?
-
10 modelli di cornici video di tendenza nel 2022 [per Youtube/IG/FB].
-
Come scrivere una sceneggiatura video senza sforzo [con 6 modelli di sceneggiatura video].
-
Il miglior Mac per il montaggio video [2023]
-
Come fare un video di bellezza
-
Come aggiungere adesivi in video
-
Come realizzare il video Jujutsu Kaisen Tiktok?
-
Come rimuovere il silenzio dai video automaticamente
-
Incorporare video in PowerPoint: Per far risaltare le presentazioni
-
Come aggiungere i crediti video in Wondershare Filmora con facilità
-
Come realizzare un montaggio video su Android e iPhone
-
Come aggiungere musica a un video online gratuitamente
-
Le migliori telecamere a rallentatore del 2022
-
Come creare l'effetto specchio in un video?
-
Le migliori app di editing video per LinkedIn nel 2022
-
Come aggiungere un effetto vignetta online?
-
Guida per principianti alla fotografia con sfocatura di movimento
-
Come usare l'iPhone come lente d'ingrandimento?
-
Come creare video su Windows 10
-
Come creare titoli in Premiere Elements
-
Come ritagliare un video in AVS Video Editor
-
Montaggio video di matrimonio - Come montare i video di matrimonio
-
Come bloccare il volto in un video
-
Come distorcere il volto in un video
-
Il miglior programma per modificare i video Flip
-
Il miglior programma di editing video per principianti 【2024】
-
I 10 migliori convertitori di sottotitoli online per convertire GRATIS i file SRT
-
HDR quantistico: tutto ciò che si vuole sapere sull'HDR quantistico
-
Dove trovare musica di sottofondo per i video
-
Recensione di Pinnacle Studio 25
-
I migliori generatori di testi di meme da utilizzare
-
10 migliori LUT gratuite con link da scaricare
-
Come ottenere foto stock senza filigrana
-
Guida definitiva su come creare un file SRT (più suggerimenti)
-
Quanto costa una promozione su YouTube
-
I migliori modelli di meme gratuiti
-
I migliori modelli di titolo gratuiti per After Effects
-
Trovare il giusto rapporto di aspetto per il video
-
Recensione di FFmpeg Audio: FFmpeg può estrarre l'audio nel formato originale?
-
Guida SRT: Tutto quello che c'è da sapere sulla SRT [Aggiornato]
-
11 migliori esercitazioni sulla correzione del colore e sulla gradazione del colore
-
La migliore app per la correzione del colore
-
I migliori siti web di grafica e arte vettoriale gratis
-
Cos'è la sceneggiatura
-
Che cos'è la dissolvenza incrociata
-
I migliori preset per l'animazione del testo
-
Esempio di sceneggiatura per cortometraggio
-
Il miglior sito web per la scrittura di sceneggiature
-
Migliori sceneggiature di radiodrammi
-
Come creare un buon trailer per un podcast
-
Come realizzare un buon trailer di film
-
Recensione di Magix Video Pro X
-
Come dissolvere l'audio in Lumafusion
-
Come sfumare l'audio in Logic Pro
-
Passi per eseguire una dissolvenza incrociata dell'audio in Logic Pro X
-
Recensioni su Aurora HDR: Aurora HDR è una Buona Scelta nel 2022?
-
HDR Photoshop: Come creare immagini HDR in Photoshop come un professionista
-
Come aggiungere filtri video in Zoom
-
La teoria del colore e il suo utilizzo
-
5 esempi di buoni trailer di libri
-
I migliori trailer cinematografici
-
Il miglior generatore di titoli clickbait
-
Cinque suggerimenti per la scrittura di dialoghi e sceneggiature narrative
-
Come scrivere una buona sceneggiatura per un documentario
-
Cos'è lo Slug Line e come si usa
-
I 10 migliori siti web per le immagini HDR del cielo
-
I 10 migliori modelli di meme
-
SDR vs HDR Perché l'HDR è una parte migliore del vostro flusso di lavoro video
-
Da SDR a HDR Guida definitiva alla conversione video da SDR a HDR
-
Recensione di Luminance HDR È una buona scelta per creare HDR ?
-
Passi per sfumare l'audio con FL Studio
-
Come sfumare in Audacity
-
Come sfumare la musica su Windows/Mac
-
Come sfumare l'audio senza sforzo con Garageband
-
Come fare un dissolvenza incrociata dell'audio con Audacity
-
Tutorial Lightroom HDR Come creare e unire immagini HDR straordinarie in Lightroom
-
2 modi per sfumare l'audio in Ableton
-
[Le 4 soluzioni più efficaci per i video HDR dell'iPhone sbiaditi in Premiere Pro
-
3 modi migliori per far scaricare i video Pinterest in MP3
-
Creatori di meme gratis
-
Attrezzatura per realizzare un video di viaggio
-
Generatore di meme di Canva
-
Migliori idee per i Meme
-
Come fare lo zoom online
-
Come creare un video con effetto testo con Filmora
-
Il miglior visualizzatore di foto veloce per Windows 10?
-
5 Migliori creatori di titoli online
-
I migliori tipi di effetti per titoli di testo in After Effects
-
I 10 migliori effetti di testo per i video
-
I 5 migliori siti per scarica effetti di testo
-
I migliori 14 esempi di animazione del testo
-
Semplici passaggi per curvare un'immagine in Photoshop
-
Samsung Photo Editor: recensione 2022 - Pro, contro, caratteristiche e guida
-
Guida per principianti agli effetti di testo di Premiere Pro
-
Come creare effetti di testo in movimento per i vostri video?
-
Una recensione completa dell'app Lightroom su Android
-
App KineMaster per Android - Recensione completa 2022
-
InShot è la migliore app di editing video ? Il nostro approfondimento
-
Come usare le LUT in Premiere Pro
-
Come disattivare l'anteprima dei video di YouTube? [Soluzione per tutte le piattaforme]
-
Come visualizzare l'anteprima delle attività fuori da Facebook e dovrei lasciarla attiva? Guarda qui!
-
Come realizzare un filmato con Windows Movie Maker?
-
Come creare un video di trucco
-
[Come aggiungere i sottotitoli a un video su iPhone
-
Guida completa all'anteprima a schermo intero di Premiere Pro
-
8 Migliori Title Maker gratis da provare e utilizzare
-
10 Final Cut Pro-Plug-Ins
-
Facetune Photos App Recensione completa e guida 2022
-
La guida completa per la conversione di SRT in XML, SSA, TTML e altri formati.
-
I 10 migliori obiettivi per fotocamere del 2022
-
I migliori microfoni ASMR con prestazioni sorprendenti e prezzi accessibili
-
I 10 migliori preset di testo per After Effects
-
Tutorial completo per realizzare un impressionante video con conto alla rovescia
-
10 Migliori applicazioni per il conto alla rovescia del matrimonio per Android e iOS
-
Recensione dell'app YouCut: È l'app di editing video che fa per voi?
-
Scaricare e installare Windows XP Movie maker
-
Come Windows Movie Maker salva i file MP4
-
Recensione dell'app VivaVideo
-
VideoShow App recensione completa e guida 2022
-
ToonApp: recensione e guida completa 2022
-
Recensione e guida completa dell'app PowerDirector 2022
-
App PicsArt Recensione completa e guida 2022
-
Scaricare e utilizzare Movie Maker su Windows 11
-
File SRT: Come aprire un file SRT su Windows o Mac [2022]
-
Come realizzare l'effetto Hand Shake con Final Cut Pro.
-
Come scaricare i sottotitoli SRT di YouTube in 3 modi ?
-
Guida definitiva per convertire SRT in TXT in pochi minuti 2022
-
Guida per principianti al codec AV1
-
Come aggiungere Testo Animato alle Storie di Instagram
-
Versioni di Windows Movie Maker
-
8 modi aggiornati per unire SRT con MP4 per il 2022
-
Come scattare foto HDR con l'iPhone
-
3 modi pratici per creare un'animazione conto alla rovescia per i video
-
Motivatevi con le 20 migliori musiche di sottofondo per l'esercizio fisico
-
10 alternative gratis a Windows Movie Maker
-
Scaricare Windows Movie Maker [Guida completa]
-
La guida completa al hand tracking e alle sue tipologie
-
La vera soluzione per l'esportazione di SRT da Premiere non funzionante
-
I 8 migliori programmi per tradurre SRT gratis Online nel 2024
-
sRGB VS RGB
-
Mostrare la forma d'onda audio e aggiungere l'animazione della forma d'onda in Premiere Pro | Tutorial
-
Mostrare la forma d'onda audio e aggiungere l'animazione della forma d'onda in Final Cut Pro | Tutorial
-
Cose da sapere su Pexels.com.
-
Le migliori applicazioni di sintesi vocale su Mac che potrebbero sfuggirvi [gratis e senza download].
-
Il miglior generatore di titoli di YouTube
-
Come aggiungere un timestamp ai video di YouTube
-
Tutto sui messaggi vocali whatsapp
-
Quali sono i migliori siti per promuovere i video di YouTube ?
-
Fotografia al computer : cosa sono le modalità di ripresa Auto HDR, Smart HDR 3 e 4 ?
-
Guida definitiva ai memo vocali
-
Guida definitiva per aggiungere SRT a MP4 2022
-
I 8 più efficaci convertitori SUB in SRT per Online, Windows & Mac
-
OBS Vs Twitch Studio : Quale è meglio ?
-
Come risolvere il non funzionamento della telecamera OBS
-
Come scaricare OBS Studio per Mac
-
Come registrare gli spettacoli TV online
-
Modi semplici per registrare il gameplay della console
-
Modi semplici per registrare il gameplay di Steam 2022
-
4 metodi per registrare video sulla webcam del Mac
-
Come registrare il gioco della PS3
-
Come registrare video con Logitech webcam
-
5 modi per registrare il gameplay in VR
-
4 modi per registrare il gameplay di Sims 4
-
Come registrare una presentazione di PowerPoint con la webcam
-
Come registrare il Gameplay e la webcam
-
Come registrare una chat via webcam
-
Come registrare League of Legends
-
Le migliori alternative a Bandicam per Mac [Top 5 degli strumenti].
-
Come registrare una chiamata WhatsApp
-
Come registrare il gioco su PS4
-
Come registrare il gioco di Minecraft [Guida completa]
-
Il miglior software di registrazione dei flussi
-
15 migliori modelli gratuiti di intro in After Effects da provare nel 2022
-
Come cambiare lo sfondo di video: I 7 migliori programmi (2023)
-
Come Montare Video con Mac Mini [recensione 2023].
-
Il miglior iMac per il montaggio video nel 2022
-
Il miglior MacBook per il montaggio video [2022]
-
Come scaricare video da qualsiasi URL [Piattaforma calda inclusa]
-
Come creare facilmente una fastidiosa faccia arancione con Filmora
-
Come scaricare le serie web di Netflix su Android, iOS e desktop
-
Le 10 migliori serie web di Amazon Prime da amare assolutamente
-
Come creare un trailer di un libro partendo da zero
-
Come aggiungere un video al testo
-
Il logo è la base del vostro branding: Come crearlo?
-
Come aggiungere transizioni dissolvibili ai video?
-
Come aggiungere l'effetto fantasma ai vostri video? [4 modi]
-
Avengers Effetti di disintegrazione: Come far scomparire le persone
-
Cos'è la vignettatura e come usarla per scattare foto migliori ?
-
Come modificare una ripresa video verticale per IGTV
-
PowerDirector per Mac: Una recensione dettagliata e le sue migliori alternative
-
Semplici passi per creare un meme [Memes foto e video].
-
Easy Movie Maker : Come creare facilmente un filmato
-
Come tagliare facilmente i file video
-
MKV Merge: come unire file video MKV senza gap
-
Dividi/taglia/taglia facilmente file MKV in Windows/Mac
-
Come modificare il volume nei file multimediali con Filmora
-
5 migliori scelte per il software di registrazione video per il tuo computer
-
Le 6 migliori videocamere a 360 gradi recensite
-
Come scaricare video 4K da Netflix
-
La migliore recensione online del scaricatore di video 4k
-
Le 5 migliori applicazioni di riproduzione video per Android
-
Le migliori 6 app di acquisizione video Android per la registrazione dello schermo
-
Qual è il Aspect Ratio
-
Film horror classici di Halloween da guardare
-
Come stabilizzare i video dell'iPhone?
-
4 consigli utili per un migliore utilizzo di Inshot
-
Come sapere se qualcuno vi ha bloccato su Snapchat
-
10 filtri CapCut popolari per lucidare i video in un Snap
-
Airdrop non funziona, come risolverlo su iPhone, iPad e Mac
-
20+ popolari Twitch Sub Badge [Twitch Loyalty Badges]
-
Trucchi Whatsapp e funzioni nascoste che dovreste conoscere
-
Come creare una storia privata su Snapchat: A Complete Guide
-
Le migliori app per video e foto live
-
Vuoi acquistare follower e visualizzazioni su Twitch ? Non fatevi truffare
-
La Top Ten dei giochi più visti su Twitch
-
Banner Twitch : I migliori modelli e creatori di banner Twitch gratuiti
-
Come fare lo streaming in diretta su Twitter
-
Come guadagnare con Periscope se si è nuovi in questo settore
-
Come scrivere e pubblicare articoli su LinkedIn in modo efficace
-
10 Suggerimenti e trucchi per l' iPhone X mancante da raccogliere
-
Suggerimenti per la registrazione di video in time lapse su iPhone
-
10 regole di composizione fotografica per iPhone
-
Come scattare foto di paesaggi con l' iPhone [Suggerimenti utili].
-
Suggerimenti per la fotografia di silhouette con l' iPhone
-
Come organizzare l'album di foto su iPhone e iCloud
-
Come risolvere il problema della fotocamera dell'iPhone non a fuoco
-
Suggerimenti per la fotografia di riflessi per iPhone
-
Suggerimenti per la fotografia con iPhone
-
Come scattare foto a lunga esposizione con l'iPhone in iOS 11 o precedente
-
Suggerimenti per la fotografia notturna con iPhone: Scattare foto notturne con l'iPhone
-
Come scattare foto mentre si registrano video su iPhone
-
La guida definitiva alle foto HDR con la fotocamera dell'iPhone
-
Come trasferire foto e video da iPhone a iPhone
-
Come salvare e riprodurre GIF su un iPhone
-
10 Migliori app per fotocamera per iPhone X / 8 / 8 Plus / 7 / 7 Plus - Gratis e a pagamento
-
Come trasferire foto e video da un telefono Android sull' iPhone
-
Modi facili e gratuiti per trasferire foto e video da un iPhone a un PC
-
Come ridimensionare le foto su iPhone
-
vMix VS Wirecast: qual è il miglior software di live streaming professionale?
-
Ustream Recensione e alternative
-
12 App di trasmissione video in diretta per la visione e la trasmissione di video
-
I migliori encoder e hardware per il streaming in diretta da conoscere
-
I 3 migliori smartphone per registrare video
-
Dividere M4A con il miglior software di divisione M4A
-
Come realizzare i video con il Tilt Shift
-
Creare effetti speciali autentici e gratuiti con Wondershare Filmora download effetti video
-
Recensione di Windows Movie Maker
-
Come scaricare e utilizzare Windows Movie Maker 10
-
TXT to SRT: 3 modi efficaci per convertire TXT in SRT
-
Traccia opaca: La guida definitiva per After Effects
-
Come creare sottotitoli nei video
-
Come convertire SRT in DOCX
-
Impostazioni 3D Ray Traced in After Effects: Una guida completa
-
Tracciamento degli oggetti in OpenCV: La guida completa
-
2 modi efficaci per tradurre i file SRT come un professionista
-
Intervallo dei fotogrammi chiave: Tutto quello che c'è da sapere
-
Windows Movie Maker è ancora disponibile?
-
Come scaricare Windows Movie Maker versione 2012
-
Guida definitiva alla conversione di Word in SRT
-
Il miglior video trimmer YouTube online 2022
-
M31 LUT (teal e orange LUT) Scaricare gratis
-
Come utilizzare le LUT in VN Editor - Guida completa e scarica delle migliori LUT
-
Come dividere i video in Final Cut Pro
-
Come dividere i video in Premier Pro
-
Come usare il Face Tracking in After Effects per rendere i vostri video Pop
-
Come commentare la chat live di YouTube
-
Color Finale, transcoder Color Finale, cos'è Color Finale
-
Come utilizzare gli effetti di tracciamento 3D della telecamera in After Effects
-
Che cos'è l'HDRI? Tutto quello che dovete sapere sull' HDRI
-
Quali sono le migliori alternative a Pexels?
-
I migliori generatori di titoli video
-
Come aggiungere l'effetto eco ai video
-
2 modi efficaci per estrarre i sottotitoli dai video MKV senza perdita di qualità
-
[I 5 modi più semplici per convertire i video HDR in SDR
-
Le migliori animazioni di testo in After Effects
-
Miglior creatore di titoli di film
-
Fotografia HDR: Come utilizzare la modalità HDR sui dispositivi Android
-
Titoli gratuiti per Final Cut Pro
-
I 9 migliori programmi per estrarre il suono dai video 2023
-
I migliori Memes generati da Ai
-
Come aggiungere testo in After Effects
-
Aggiungi testo al video: Come aggiungere effetto di testo scorrevole
-
Come sfumare l'audio con Movavi Editor
-
Come cambiare il colore del testo in Premiere Pro
-
Come aggiungere la dissolvenza nell'editor video di Windows
-
Creare veri effetti di testo in 3D con After Effects
-
Come cambiare i font in Premiere Pro
-
I migliori editor video per aggiungere testo a un video
-
Come usare green screen in montaggio video [2024]
-
Come modificare il testo in Premiere Pro
-
I migliori creatori di titoli animati
-
Come aggiungere testo in Adobe Rush
-
Modi semplici per aggiungere una sovrapposizione di testo ai video
-
Come aggiungere un fermo immagine al video da qualsiasi dispositivo?
-
Come aggiungere un filtro ai video online
-
Come aggiungere un filtro al video in Premiere Pro?
-
Come utilizzare iMovie Text Effects
-
Cambiare il colore dello sfondo in After Effects
-
Aggiungere effetti di schermo verde in Final Cut Pro
-
Aggiungere la dissolvenza nell'editor video di Windows
-
Aggiungere effetti ai video online
-
DVD Slideshow Builder 2022 Recensione e tutorial
-
8 migliori Editor video con mascheratura utile
-
Modifica la velocità di un video su iPhone
-
Come montare un video in time lapse su iPhone?
-
Controllo della velocità di riproduzione in Premiere Pro
-
Come creare una rampa di velocità fluida in Premiere Pro?
-
Come sfocare i volti nei video su iPhone
-
Panoramica sui formati video iPhone supportati e sul miglior editor e convertitore video per iPhone
-
Come tagliare i video in Premiere Pro in modi diversi
-
Come invertire un video su iPhone
-
Ritagliare i video in VLC [Passo dopo Passo]
-
Come registrare video al rallentatore sul telefono?
-
Come unire i video in HandBrake? Aspettative e realtà
-
Imparate a unire i clip in DaVinci Resolve con semplici passaggi
-
Recensione di Virtualdub e delle sue migliori alternative
-
Come usare l'effetto schermo verde in GIMP
-
I 15 migliori canali video educativi per studenti di tutte le età
-
I 6 migliori scaricatori di video di Linkedin per salvare i video da LinkedIn
-
Modi semplici per realizzare un video perfetto per il vostro progetto scolastico
-
Motion tracking: Evidenziare un oggetto in movimento in un video
-
Le 10 migliori alternative a Offliberty
-
Come rimuovere il tremolio da un video in Filmora
-
Come scegliere la luce per il green screen
-
Facebook Video Maker: Come creare video su Facebook
-
Come unire file MTS
-
Tutto sull'aggiunta di effetti in Kinemaster
-
Come aggiungere uno sfondo al video con/senza uno schermo verde
-
Come aggiungere filtri ai video [PC e dispositivi mobili]
-
Come aggiungere la dissolvenza in entrata/uscita Premiere Pro
-
Guida dettagliata per aggiungere transizioni in Kinemaster
-
1 minuto per sfumare in nero in Premiere Pro
-
Suggerimenti per realizzare video su Instagram con la musica Inserisci tag (Opzione+1)
-
Come creare le tue LUT per il tuo video
-
Come utilizzare la fusione dei fotogrammi in Adobe Premiere Pro
-
RECENSIONE: Qual è il miglior software 10 per realizzare video di upscaling AI
-
Apprendimento approfondito del riconoscimento video AI
-
10 migliori suggerimenti per interviste video AI
-
12 impressionanti idee video AI per creare contenuti video coinvolgenti
-
I 10 migliori generatori di video AI tra cui scegliere nel 2024
-
I 5 migliori esempi e creatori di video musicali con l'IA per realizzarli
-
I 10 editor video di intelligenza artificiale online e su PC
-
I migliori 8 software AI Video Denoise
-
Panoramica delle 10 migliori società di analisi video AI
-
Che cos'è l'app video composito AI e tutorial video composito AI
-
15 LUT cinematografici gratuiti per il tuo film
-
3 diversi metodi per correggere la distorsione del colore nei video
-
Come aggiungere musica in Premiere Pro?
-
Metti fine a questo problema! Realizza oggi un video con sfondo trasparente!
-
Metodi per rendere trasparente lo sfondo in Procreate
-
Come creare uno sfondo trasparente su Picsart
-
Eliminare lo sfondo bianco in Photoshop è difficile? No!
-
Perdi ancora tempo a creare uno sfondo trasparente in Paint?
-
Guida passo passo per rendere Gimp sfondo trasparente PNG
-
Suggerimenti per Blender - Come rendere Blender uno sfondo trasparente
-
Difficile rimuovere lo sfondo nero in After Effects? Ecco il modo migliore per affrontarlo
-
Idee che ti aiuteranno a creare immagini trasparenti
-
10 creatori di collage video strabiliante per PC
-
Come creare un collage Polaroid?
-
Proporzioni del telefono Definizione verticale, tipi e suggerimenti
-
Come modificare le proporzioni di un video?
-
Semplici trucchi per creare GIF 3D per creare ispirazione
-
Come creare gif After Effects
-
Come scegliere una GoPro per il vlogging?
-
Come fare un vlog? Una guida definitiva per principianti
-
3 modi per combinare 2 o 3 video in 1
-
Come velocizzare un video online
-
Come creare un collage di foto in Microsoft Word — Guida passo passo
-
Tutorial semplice passo dopo passo sulla creazione di un collage di Lightroom
-
Formato video AVI: come aprire, riprodurre, modificare file AVI?
-
Informazioni generali che devi sapere sul formato MKV
-
Formato video 3GP: cos'è il formato 3GP e come aprirlo?
-
Come tagliare/ritagliare video in Microsoft Powerpoint
-
Come tagliare i video in QuickTime Player su Mac
-
Guida passo dopo passo per tagliare i video in Lightworks
-
Tutorial dettagliato per ridimensionare il tuo video in VLC
-
Come realizzare video al rallentatore?
-
5 Interessante cambia voce per rendere divertente le tue chiamate
-
Come invertire i video su Android?
-
Come ritagliare un video in Windows Media Player
-
Tutorial dettagliato per ritagliare video utilizzando Openshot
-
Come stabilizzare video gratuitamente con l'app Google Foto
-
Come creare video in stile cinematografico?
-
Recensione GoPro Quik e alternative per PC GoPro Quik 【2024】
-
Come ruotare un video su un dispositivo Android
-
Come eseguire il mirroring del mio video su Zoom
-
15 migliori musica royalty free per vlog
-
I 10 migliori film d'animazione di tutti i tempi [2022].
-
10 incredibili disegni di personaggi degli Anime per ispirarvi
-
A quale personaggio degli anime assomigli?
-
Guida passo passo allo storyboard
-
Garantiti 10 creatori di storyboard per rendere l'animazione più facile per voi
-
Quanto tempo ci vuole per modificare i video
-
Come aggiungere foto ai video Tik Tok
-
Come cambiare l'anteprima di un video su Google Drive
-
I 10 bot Discord più divertenti di cui avete bisogno nel 2022
-
Come rendere semplice la dissolvenza in nero dei video in movie maker
-
Come combinare più video in uno su Instagram
-
Passi per rimuovere il rumore di fondo dai video Sony Vegas
-
10 migliori software gratuiti di conversione da testo a voce in spagnolo [Windows, Mac, Android, iPhone e online]
-
I 20 migliori software di sintesi vocale [Windows, Mac, Android, iPhone e online].
-
10 migliori generatori di voci per trailer di film [Windows, Mac, Android, iPhone e online]
-
10 migliori software di sintesi vocale gratuiti [Win, Mac, Android, iOS e online]
-
I 10 MIGLIORI PRODUTTORI DI VIDEO DI TESTO DA PARLARE
-
Personalizzare l'icona della presentazione di PowerPoint in 8 semplici modi
-
Ispirazione video per la presentazione di un compleanno
-
Come creare una presentazione Pinterest in modo semplice
-
Come creare una presentazione in loop in PowerPoint
-
I migliori 10 software per presentazioni 3D
-
I 5 migliori suggerimenti per il fermo immagine in After Effects
-
I migliori consigli per Camtasia Freeze-frame
-
I 12 migliori esempi di montaggio video con Freeze Frame
-
Guida all'uso dell'effetto distorsione in Premiere Pro
-
15 Preset per il vibrazioni della telecamera per Adobe Premiere Pro
-
Come aggiungere il Camera Shake ai video in Adobe After Effects
-
4 modi per aggiungere un bordo bianco ai video su mobile e desktop
-
Passaggi dettagliati per aggiungere un bordo al video con Premiere Pro
-
15 incredibili esempi di GIF Splitter da inserire nei preferiti nel 2022
-
Come creare un GIF con il logo Discord
-
La guida definitiva alle GIF per il profilo di Discord
-
10 Migliori rimuovi sfondo GIF gratuiti per PC e online
-
Quali sono i 10 migliori creatori di GIF?
-
Come creare GIF con Photoshop in modo semplice al 100%
-
Modi semplici per creare GIF con Procreate
-
Come fare una GIF con sfondo trasparente su PC
-
Come utilizzare il colore Lumetri in Adobe After Effects
-
Passi dettagliati per ruotare i video con Kdenlive
-
Passo dopo passo per ruotare i video utilizzando OBS
-
Come schiarire i video in Premiere Pro
-
Le 5 migliori soluzioni per il montaggio video di OBS Studio
-
Passo dopo passo per ruotare i video in Davinci Resolve
-
2 Metodi per tagliare i video in VLC su Windows
-
Passo dopo passo per ridimensionare i video in Davinci Resolve
-
Come classificare le immagini in LightRoom
-
8 Collage di foto gratuiti con la creazione di video musicali
-
Qualcosa che dovreste sapere sul formato video MP4
-
Tutorial dettagliato per ruotare i video in Cyberlink PowerDirector
-
Pattinaggio di velocità su pista corta Olimpiadi 2022 Highlights
-
Guida dettagliata per unire i video in VLC Media Player
-
I 8 migliori siti per scaricare Glitch Transition per Premiere Pro
-
Come creare l'effetto Datamoshing alle vostre riprese in After Effects?
-
Come ottenere il filtro VHS e il filtro Glitch sulle immagini o sui video?
-
I migliori film con schermo verde
-
Come ruotare un video in Windows 10: i 5 metodi utili [2024]
-
Come si possono creare filmati nel Google Photos Software? [Suggerimenti per desktop e dispositivi mobili].
-
10 siti web consigliati per scoprire fantastici modelli video Premiere Pro
-
10 modelli gratuiti di logo per After Effects per creare intro di logo
-
Come aggiungere bordi ai video online
-
I 5 Programmi Migliori per Rimuovere il Rumore nel 2022
-
Come Rimuovere il Rumore dai Video con Adobe Premiere Pro - Rimozione Rumore Audio e Video
-
Come Rimuovere il Rumore Digitale e Ambientale con After Effects – Rimozione Rumore Audio e Video
-
Le 5 Soluzioni Migliori per Rimuovere il Rumore dai Video
-
I 10 Software Gratuiti Migliori per Convertire la Voce in Testo
-
Come Scegliere il Corso di Montaggio Video Più Adatto alle Proprie Esigenze
-
Come Ridurre il Rumore con Final Cut Pro – Riduzione Rumore Audio e Video
-
I 10 Editor Video Online Gratuiti Migliori del 2022
-
Come Aumentare la Durata dei Video
-
Guida all'Utilizzo dei Bot per Giocare su Discord
-
Guida Completa ai Server Boost di Discord (2022)
-
Come Realizzare un Video Elettorale
-
Come Unire i Video su TikTok
-
Le 8 Soluzioni Migliori per Aggiungere Emoji alle Foto Online
-
I Metodi Migliori per Aggiungere Emoji alle Immagini su iPhone e Android
-
6 Metodi Veloci per Creare Presentazioni su Windows 10
-
Come Velocizzare le Immagini nelle Presentazioni di TikTok
-
5 Metodi Per Creare Una Finta Videochiamata di FaceTime
-
I 10 Convertitori di Testo in Voce Robotica Migliori [Windows, Mac, Android, iPhone e Online]
-
I 10 Generatori di Voce Fuori Campo Migliori [Windows, Mac, Android, iPhone e Online]
-
I 10 Strumenti di Sintesi Vocale Migliori per Creare Meme (su Windows, Mac, Android, iOS e Web)
-
Come Creare una Presentazione con l'iPhone
-
I Trucchi Migliori per Creare Presentazioni Fotografiche
-
Come Creare Presentazioni con OBS
-
Come Creare una Presentazione con Movavi Slideshow Maker
-
Come Creare Presentazioni con Clideo
-
La Guida Definitiva all'Utilizzo di VLC Media Player
-
Elenco Completo dei Formati Video Supportati da WhatsApp
-
Guida Completa alla Divisione dei Video con VLC
-
4 Consigli Utili per Utilizzare OpenShot
-
Guida allo Speed Ramping - Come Velocizzare e Rallentare i Video
-
Come Modificare il Video Registrato
-
Trovare i migliori siti web di GIF è facile come una torta : ecco cosa sapere
-
5 metodi collaudati per la creazione di GIF
-
Suggerimenti utili per i video Tiktok [Rapporto d'aspetto incluso].
-
Formato video supportato da Powerpoint e suggerimenti per l'utente
-
Come usare l'effetto Twixtor per creare video al rallentatore?
-
Come ritagliare un video in Davinci Resolve [passo dopo passo]
-
10 migliori siti di modelli di grafica in movimento gratuiti per After Effects e Premiere Pro
-
Come aggiungere bordi ai video su Windows e Mac
-
Consigli Utili per la Realizzazione di uno Slideshow di Viaggio
-
Come Creare uno Slideshow delle Vacanze in 5 Minuti
-
I 15 Esempi di Slideshow e Presentazioni Migliori e Più Apprezzati dal Pubblico
-
Le 20 Canzoni Migliori da Usare negli Slideshow per il Diploma
-
10 Esempi Straordinari di Applicazioni Video AR
-
10 Esempi di Utilizzo Innovativo della Realtà Aumentata nel Mondo dell'Educazione
-
Le 10 Applicazioni AR Migliori
-
I 11 Software Più Efficaci per Migliorare la Qualità dei Video
-
Recensione di Topaz Video Enhance AI e Guida alla Conversione dei Video
-
Come Creare Un Video di Foto con Musica
-
Guida Completa alla Rimozione dello Sfondo e alla Conversione delle Immagini JPG in PNG
-
I 10 Strumenti Online Migliori per Creare Immagini con Sfondo Trasparente
-
I Metodi Migliori Per Creare Immagini con Sfondo Trasparente
-
Come Rimuovere Facilmente lo Sfondo delle GIF Trasparenti
-
Le Applicazioni Migliori per Creare Video da Foto
-
Guida Completa alla Conversione delle GIF in Formato SVG
-
Convertire le GIF in JPG Non è Mai Stato Così Semplice [2022]
-
Guida Dettagliata alla Correzione dei Colori con OBS
-
Guida Dettagliata alla Rotazione dei Video con CapCut
-
Come Usare le LUT con Adobe Premiere Pro
-
Come Sfocare Oggetti e Soggetti Statici e in Movimento nei Video
-
Come Velocizzare i Video con Splice
-
Introduzione al Formato TS e Guida alla Riproduzione dei Video TS
-
Introduzione al Formato MOV e Guida alla Modifica Creativa dei Video MOV
-
Come dividere lo schermo su Tiktok
-
Come dividere una clip in After Effects
-
Come convertire una GIF in un video per Instagram
-
Modi gratuiti per dividere i video per lo stato di Whatsapp su tutte le piattaforme
-
10 modi efficaci per convertire facilmente YouTube in MOV [PC e online]
-
Personalizza e scarica i modelli di video outro gratuiti
-
Zoom su CapCut: ecco come farlo
-
Come ingrandire Discord
-
Come utilizzare Zoom su Google
-
Guida facile per ingrandire i video in VLC
-
I modi migliori per sfocare lo sfondo dello zoom gratuitamente
-
Come ingrandire la webcam su PC
-
Come abilitare e utilizzare OBS Zoom Camera
-
I 5 migliori convertitori video online per Instagram 2022
-
Come usare Kahoot! su Zoom
-
Come utilizzare l'effetto visivo per lo zoom
-
Come ingrandire l'immagine nell'immagine [soluzione semplice]
-
Come ottenere lo zoom sulla TV [Soluzioni facili]
-
Come ingrandire lo schermo del desktop
-
Come ingrandire PowerPoint [Metodi facili]
-
Come ingrandire e rimpicciolire su Mac
-
Come Effettuare lo Zoom nei Video di TikTok
-
I 5 Downloader Migliori per Scaricare Video da Pinterest nel 2022
-
Le Applicazioni di Riconoscimento Vocale Gratuite Migliori per Mac
-
Come Sovrapporre le Foto sul Computer (Desktop e Online)
-
Le 10 Applicazioni Gratuite Migliori per Sovrapporre Immagini su Android e iPhone
-
Come Usare il Servizio di Riconoscimento Vocale di Microsoft Azure
-
Come Eseguire la Digitazione Vocale (Dettatura) con Microsoft Word
-
Come Aggiungere la Data alle Foto
-
Guida Completa al Servizio di Riconoscimento Vocale di Documenti Google
-
I 3 Metodi Migliori per Convertire le Riunioni di Zoom
-
Come Effettuare lo Zoom su Roblox
-
I 10 Modi Migliori per Convertire i Video di YouTube in MPEG
-
Come Convertire i Video di YouTube in MP4 con VLC Media Player
-
Come Effettuare lo Zoom in Minecraft
-
Come Usare Zoom Tramite Gmail
-
Come Effettuare lo Zoom su Google Meet
-
Le Webcam Migliori da Usare con Zoom
-
I 10 Programmi Migliori per Applicare lo Zoom ai Video
-
Il Modo Più Semplice per Aggiungere Transizioni ai Video
-
Guida Pratica all'Applicazione dell'Effetto Zoom Lento ai Video
-
Panoramica Completa di VSCO Video Editor
-
Guida all'Aggiunta di Sovrapposizioni ai Video con Premiere Pro
-
Come Aggiungere l'Effetto Mosso con After Effects
-
I 9 Migliori Convertitori di Video Gratuiti per WhatsApp nel 2023
-
Come Aggiungere la Dissolvenza in Nero con Premiere Pro
-
Come Applicare la Dissolvenza in Entrata al Testo con Adobe Premiere Pro
-
Guida all'Aggiunta di Effetti di Transizione con Premiere Pro
-
Le 10 Applicazioni Migliori per Aggiungere Adesivi alle Foto su iPhone e Android (2022)
-
Come Aggiungere Font in After Effects
-
I Software e Siti Migliori per Aggiungere Cornici alle Foto nel 2022
-
Come Aggiungere Espressioni con After Effects
-
Come Aggiungere Effetti su TikTok
-
Come Aggiungere Effetti con Premiere Pro
-
Come Aggiungere Transizioni Personalizzate con OBS
-
I 3 Metodi Migliori per Comprimere Video per IGTV, Feed e Storie di Instagram
-
Che cos'è Mukbang e come realizzare video Mukbang
-
I Migliori Convertitori Online da GIF a Immagine (PNG/JPG)
-
Come Convertire Video in Slow Motion?
-
Come Convertire Video di Facebook in MP4 720p/1080p/HD Online e Gratuitamente?
-
Alcuni Fatti che Poche Persone Conoscono Su Come Rendere Gli Sfondi Trasparenti Su Canva
-
Come ottenere Filmora gratuitamente senza crack [2023]
-
Migliori 15 Idee di Progetti Video Creativi per Studenti di Tutte le Età
-
Gli 8 Migliori Modelli di Storyboard Video e Come Creare le Storyboard
-
I 10 Migliori Modelli di Iscrizione per Aiutarti ad Attrarre Più Follower
-
Come Aggiungere la Firma su Outlook nel 2022
-
Come fare la Ricerca Immagini Inversa su Facebook
-
Come si fa a sfocare lo sfondo nelle Riunioni di Teams? [Desktop e cellulare]
-
Le 10 Migliori Alternative a Popcorn Time
-
Come utilizzare Chroma Key in Cyberlink PowerDirector
-
Come ritagliare video con PowerDirector di CyberLink
-
Tutorial per principianti: come utilizzare Cyberlink PowerDirector
-
Come sfocare i volti nelle foto [Miglior software di fotografia per computer e smartphone]
-
Come Montare video in Apple MacBook Air M1
-
Apple MacBook Air vs MacBook Pro: quale laptop M1 è migliore?
-
Tutorial Openshot: come aggiungere testo in Openshot
-
Come eseguire l'aggiornamento a Windows 11 nel 2022?
-
Come rimuovere o modificare lo sfondo di un video? [2022]
-
Come Rimuovere la Filigrana di Filmora [2024]
-
Convertire TikTok in MP4 Senza Filigrana: i Migliori Downloader di TikTok
-
Come Renderti Cartone - Diventare cartone
-
Come Creare un Video su Lavagna Bianca Passo per Passo
-
Come Creare l'Effetto di Tremolio Videocamera
-
Come creare uno straordinario effetto Glitch in Photoshop?
-
Iscriviti a Green Screen - Semplifica l'aggiunta di CTA video di YouTube
-
I migliori convertitori di video in testo di YouTube online (2024)
-
Guida tutorial per animare le immagini su Canva
-
I Migliori Strumenti Editor per Creare Sottotitoli Video
-
Come Creare Video Split Screen con Final Cut Pro
-
Rimuovere il Silenzio da Video: Migliori 8 Eliminatori su PC
-
Le migliori 10 web series su Netflix-Web series su Netflix perfette per te!
-
Come usare il Luma Key durante l'editing di un video sul Mac
-
Cos'è lo Schermo Verde di Zoom?
-
Come creare un'immagine in movimento su Mac
-
Come Scaricare I Video Stati di WhatsApp: Una Guida Completa
-
Come creare un video in loop
-
Come Creare e Usare i File Proxy per Accelerare il Processo di Modifica dei Video
-
Come Ridurre Facilmente il Rumore in Audacity e in FilmoraPro.
-
Come Animare Facilmente il Testo nei Video con FilmoraPro
-
10 migliori lenti Fisheye ( a occhio pesce) per iPhone e Android su Amazon
-
15 Migliori Generatori Meme [Online, PC & Mac]
-
Come Risolvere i Problemi di Incompatibilità di PowerDirector MP4
-
Risoluzione video non supportata: Risolto
-
Come Aumentare la Luminosità di un Video
-
Ridimensionamento Video per Mac: Come Ridimensionare Video su Mac
-
Mixer video: come mixare più video su Mac/Windows
-
Editor video di Instagram: come modificare i video per Instagram
-
Fusione VOB: Come unire/combinare file VOB
-
Creatore di video HD: Come fare un video HD
-
Top 5 Video Cutter gratuiti online: come tagliare i video online
-
Magic Movie Maker: come realizzare facilmente filmati e presentazioni dall'aspetto professionale
-
I 10 Migliori Film Educativi per Studenti
-
Le migliori 6 app gratuite di conversione video per Android
-
Le migliori applicazioni per scaricare video per telefoni e tablet Android
-
Suggerimenti per la Riproduzione di File Audio M4A su Dispositivi Android
-
Top 3 migliori applicazioni per leggere FLAC su Android
-
Top 10 Free MP3 Joiner: Come unire file MP3 gratis!
-
Come modificare dei video con template video?
-
6 I Migliori Effetti Video Online per Creare Video Pluripremiati
-
Convertitore da MP3 a Video: Converti MP3 in Video
-
Come girare un video con schermo verde
-
Sai Come Schiarire un Video Scuro?
-
Come modificare i fotogrammi video su Windows
-
Come abbassare il volume dei file multimediali
-
Come realizzare un video con foto e musica
-
Come ridimensionare i file MP4 (MPEG/MPG) per dimensioni più piccole
-
Come ridurre facilmente le dimensioni dei file video su Win/Mac/Online
-
Come Cambiare la Forma di un Video?
-
6 migliori strumenti per creare e modificare i video MKV
-
Editor MPEG - Come modificare i file video MPEG
-
Come Scaricare i Video Dailymotion: 3 Semplici Modi per Te
-
I 15 migliori programmi TV di Amazon Prime Video [Aggiornato al 2021]
-
Come fare uno Schermo Verde Portatile/Fatto in Casa
-
Come creare GIF da foto su Mac?
-
"Come tagliare, ridimensionare e comprimere video MOV su Mac?
-
I migliori formati di file video per l'editing e la condivisione
-
Come tagliare/rifilare video in VLC su MacOS?
-
Easy Blender 2.8 Tutorial: animazione dei keyframe per utenti Mac
-
Come utilizzare le animazioni dei fotogrammi chiave in Final Cut Pro X
-
Tutorial sul monitoraggio della fotocamera di Blender per principianti Mac
-
Come utilizzare 3D Camera Tracker in After Effects su Mac
-
Tracciamento del movimento in Final Cut Pro su Mac: guida completa
-
Tutorial Blender 2.8: Motion Tracking su Mac
-
Come Scaricare Amazon Prime Video su Computer, Android e iPhone
-
Video Editor per Samsung: Come Modificare i Video Samsung [Su PC e Mobile]
-
I 5 Software Gratuiti Migliori per Modificare i File M4A
-
Come Accorciare, Tagliare o Dividere i Video MP4 (MPEG/MPG)
-
Il modo più semplice per sfocare le immagini nei video
-
Come convertire le GIF in video: La guida definitiva
-
Qual è il miglior formato video per YouTube/Editing/FB/Ins?
-
10 migliori programmi per video musicali per realizzare fantastici MV
-
8 migliori modelli di After Effects per il compleanno
-
Come Tagliare o Ritagliare Video Clip su iPhone/iPad
-
Come Invertire i Colori nei Video: I migliori programmi su PC
-
Software per Aggiungere Loghi o Filigrana di Brand in video
-
Cos'è Il Keyframing - Guida per Principianti (Semplicissima)
-
I 9 Migliori Siti Web di Serie Web per Scaricare Serie Web
-
Come Aggiungere Sottotitoli a un Video [2022]
-
Come mettere in loop un video su iPhone?
-
Splice Video Editor per PC: Giuntare facilmente i video su PC
-
10 Siti per Guardare Web Serie GRATIS!
-
I Migliori Downloader per Video di Reddit (Aggiornato al 2021)
-
Come Montare Video: La Guida Definitiva per Principianti
-
Come tagliare video online gratuitamente?
-
Come Aggiungere Foto ai Video [3 Passaggi]
-
Come Trasferire i Video da Videocamera a Computer con USB/FireWire
-
Come Aggiungere Immagini ai Video (Effetto PIP)
-
Come Riprodurre i Video al Contrario
-
Come Modificare Video MP4 su Computer Mac e Windows (anche Windows 8)
-
Come Migliorare Rapidamente la Qualità dei Video [2024]
-
Come Aggiungere Immagini ai Brani Musicali (MP3): Una Guida Definitiva
-
Come Cambiare Facilmente la Risoluzione Video su Windows e Mac
-
Come Rimuovere i Sottotitoli da un Video MKV, MP4, AVI
-
Come Rimuovere i Loghi dai Video
-
Stabilizzazione Video: Come Stabilizzare un Filmato Video Mosso
-
Come Ritagliare le Video Clip (YouTube incluso)
-
Come Tagliare/Dividere/Ritagliare Video Senza Perdita di Qualità
-
Come Aggiungere un'Immagine a MP3 [Soli 3 Passi]
-
Come Aggiungere Rapidamente del Testo al Video
-
Come Sistemare i Video a Testa in Giù?
-
I migliori strumenti per estrarre l'audio da video online (2023)
-
Come ridurre le dimensioni di video e inviarli tramite email
-
15 Tipi di inquadrature che i principianti devono conoscere
-
Trimmer MP3 Gratuito per Mac: Guida Completa per Tagliare MP3 su Mac Gratuitamente
-
I 5 Migliori Compressori Video Gratuiti per Windows [2024]
-
Aggiungi una Barra Nera per Creare il tuo Video Cinematografico nel 2020
-
Come Ritagliare Video su Foto di Windows 10 Facilmente
-
Come creare e modificare video su Windows 10
-
Come sfumare i video clip in entrata e in uscita
-
Come modificare le proporzioni tra 16: 9, 9:16, 4: 3, 1: 1 (Windows 10/11 inclusi)
-
Come ridimensionare un video in proporzioni e dimensioni corrette
-
Come fare un video con multischermo
-
Come ruotare o capovolgere il video su Windows/Mac [3 metodi].
-
Come Velocizzare/Rallentare i Video [3 Modi Unici]
-
Come Fare una Ricerca Video Inversa su Google? [Solo 5 Passaggi]
-
Video Cropper: Come Ritagliare i Video a Schermo Intero
-
8 Migliori Distorsioni Video da Usare Facilmente
-
Come Ridurre le dimensioni di Video: 10 Migliori Programmi Online Gratuiti
-
I 10 Migliori Generatori di Testo Animato [2023] (Efficaci 100%)
-
I 6 i migliori software video per fare spiegazioni che dovresti provare
-
I 7 migliori software per fare Lyric video per PC e telefono (download gratuito)
-
Come Cambiare la Velocità di Riproduzione di un Video su Windows 10?
-
Guida di Montaggio Video Completa per Neofiti 2023
-
Come impostare il bilanciamento del bianco nei video registrati
-
I 4 migliori potenziatori di qualità video del 2016
-
I 5 migliori Video Frame Captures per Mac
-
Come girare un video lateralmente con un solo click
-
Come posizionare due video fianco a fianco
-
Come scegliere la migliore musica per il tuo progetto video
-
Come invertire i video
-
Modifica Filmati QuickTime su Windows
-
Video Joiner: Come Combinare più Video
-
I 10 Top siti Torrent più popolari
-
MPEG Splitter: Come Split MPEG/MPG to Small Files
-
Video Watermark - Come Aggiungere Watermark Video
-
Come Ridurre Peso file video
-
Come Comprimere un Video con Wondershare Video Editor
-
Come Fare un Video più Piccolo
-
Splice Video Editor per PC: Modificare Video su PC
-
Come Tagliare File TS
-
Come diminuire Velocità di una Canzone senza Modificare la Tonalità
-
Come Aggiungere Musica di Sottofondo a Video su Windows/Mac
-
Crop Video: Come Modificare Dimensioni Video
-
Come Tagliare MOV Files
-
Come Ruotare Video di 90 Gradi o di altra angolazione
-
Cambiare Risoluzione da 4:3 a 16:9 e Viceversa [2024]
Transcript
Oggi, in questo video, ti spiegherò come puoi abbellire il viso nei tuoi video. Come si può creare un volto distorto? O come fai a creare un video divertente? Quindi, useremo Wondershare Filmora per questo.
Dopo questo, devi andare in "Crea progetto" e dopo questo, aprire "Nuovo progetto". In seguito, qualcosa di simile a questa schermata apparirà di fronte a te.
Qui, andando in "Media", puoi aggiungere anche quel video in cui vuoi aggiungere un effetto di bellezza. O se ci si sposta in "Stock Media", quindi un sacco di stock disponibile apparirà qui. Puoi anche utilizzare i video da qui. Così, per esempio, uso questo video da qui e clicco sull'icona "+" qui.
Se si desidera applicare effetti ad esso, quindi ecco un'opzione "Effetti" disponibile. Cliccare su di esso, e da qui, devi entrare nella sezione "Utilità". Qui vedrai un'opzione di "Abbellire", che puoi cliccare da qui. Qui potete vedere la sua faccia. Ora si deve notare quanto chiaro il suo viso è diventato. In questo modo, potrete aggiungere questo effetto ai vostri video. In questo momento, puoi vedere le sue macchie scure qui. Quindi, se notate, il viso è ora completamente chiaro. Allo stesso modo, è possibile aggiungere molti effetti diversi.
Se fai clic con il tasto destro del mouse su di esso e cliccare sulla sezione "Modifica proprietà", si apriranno le sue proprietà. È possibile aumentare o diminuire la sua morbidezza dalla sezione "Bellezza". Inoltre, aumentare o diminuire la sua parte sbiancante. L'attaccatura dei capelli può anche essere aumentata o diminuita. Sbiancamento dei denti è anche una possibilità. Se si sposta in "Faccia", in modo da poter ridurre il viso. Se sei un viso paffuto, allora puoi ridurlo a intelligente. Quindi qui puoi vedere una differenza molto visibile.
In questo modo, puoi anche aumentare o diminuire la mascella. Poi restringere verso il basso. Puoi regolare il tuo viso nell'intero video in base alle tue esigenze. In questo modo, la forma del viso può anche essere fatta. La lunghezza del mento può essere aumentata o diminuita. Gli occhi possono essere ingranditi. L'occhio rotondo potrebbe essere fatto. La distanza dell'occhio può essere gestita. L'angolo dell'occhio potrebbe essere cambiato. Gli occhi possono essere illuminati. I cerchi scuri possono essere rimossi.
Così si vede come grande le caratteristiche sono qui. Inoltre, puoi anche restringere il naso. La lunghezza del naso può essere aumentata o diminuita. Clicchiamo "OK". Così, si può vedere come splendidamente il viso è diventato pulito, ed è possibile regolare come necessario.
Quindi qui, puoi cercare anche diversi effetti. Ad esempio, cerco "Faccia". Quindi, si può vedere, questi effetti sono proprio qui. Applica il filtro "Abbellire" da qui e puoi vedere risultati abbastanza visibili. Ad esempio, voglio applicare questo effetto ad esso. Supponiamo che tu voglia creare divertimento nel tuo video, in modo da poter applicare anche questo filtro. Puoi vedere che è lo stesso di quando viene applicato. Qualunque filtro tu voglia, puoi applicarlo.
Se non ti piace nulla, puoi anche eliminarlo. Quindi, in questo modo, se vuoi applicare l'effetto "Abbellire" all'intero video, puoi applicarlo all'intero video.
Tutorial – Come Rendere Bello il Tuo Viso nel Video con Filmora
Cosa devi preparare:
- Un computer (Windows o macOS)
- Il tuo materiale video.
- Filmora editor di video
Crea e Apri un Progetto in Filmora
Una volta avviata l'applicazione Filmora, cliccare sul pulsante "Crea progetto" dal lato sinistro dello schermo, quindi premi il pulsante "Crea nuovo progetto" per accedere all'interfaccia di editing di Filmora.
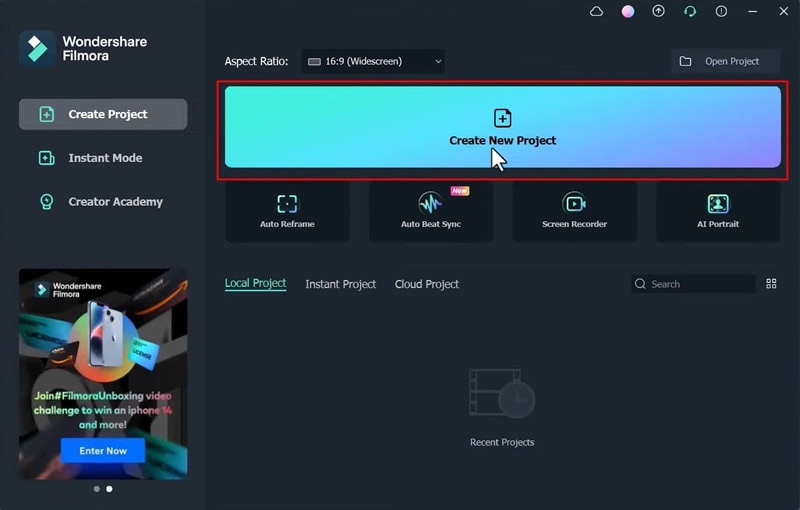
Importare video e passare alla timeline
Cliccare sull'icona "Media" nella parte in alto a sinistra dello schermo, quindi premi il pulsante "Import Media" per importare il tuo video nell'ambiente Filmora. Nel caso in cui non si disponga del video del viso, è possibile utilizzare un video del viso già pronto dopo aver navigato nella scheda "Stock Media" dalla parte superiore dello schermo. Dopo aver selezionato il video dalla sezione media, trascinalo nella timeline sottostante.
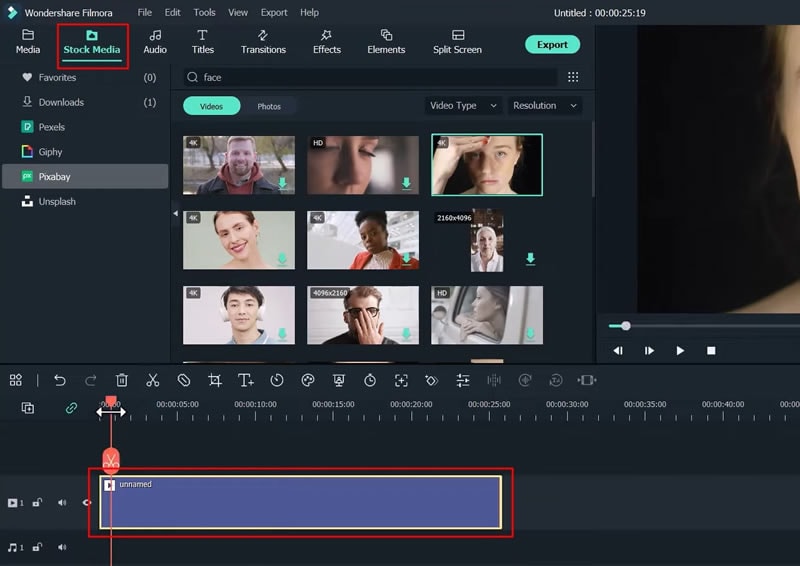
Applicare effetti di bellezza al progetto video
Seleziona l'opzione "Effetti" nella parte superiore dello schermo e vedrai diversi effetti all'interno di più categorie. Per applicare l'effetto viso, vai nella categoria "Utilità" dal lato sinistro e scegli l'opzione "Abbellire". Aggiungi questo effetto alla timeline usando l'icona "+" e regola la sua durata di conseguenza. Se necessario, puoi applicare anche altri effetti.
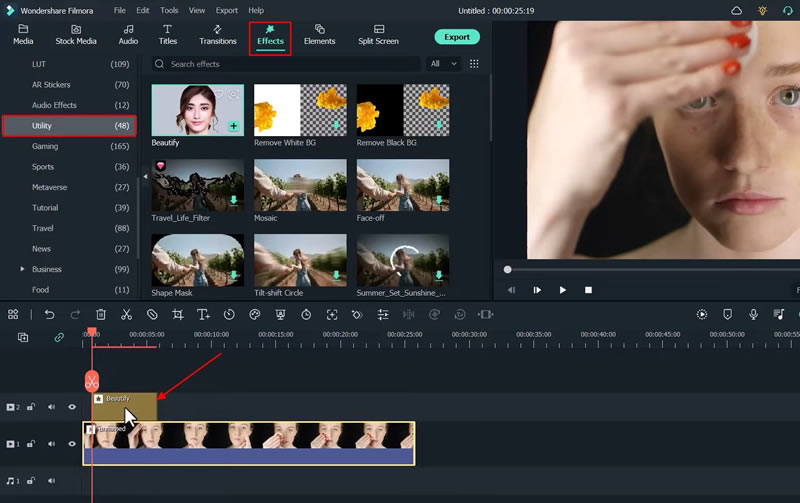
Personalizza Aggiunto effetto di bellezza
Cliccare con il pulsante destro del mouse sulla traccia dell'effetto dalla timeline, seleziona "Modifica proprietà" dalle opzioni disponibili e ora vedrai una finestra di modifica di fronte a te. Quindi, puoi regolare il viso rispetto alle sezioni "Bellezza", "Faccia", "Occhio" e "Naso". Navigando ulteriormente in queste sezioni, è possibile modificare il volto in modo più dettagliato.
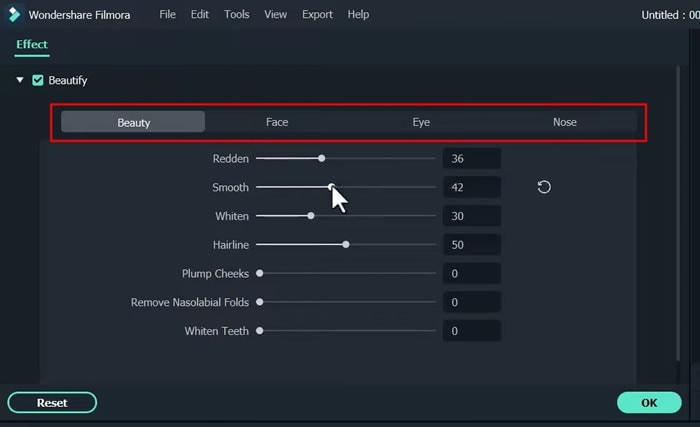
Visualizza ed esporta il tuo Video Effetto Viso
Ora hai creato con successo il tuo video effetto viso di bellezza. Cliccare sull'icona "Riproduci" da sotto lo schermo per visualizzarlo in anteprima. Se il video soddisfa le tue aspettative, cliccare sul pulsante "Esporta". Scegli il nome del file, imposta la posizione di download sul dispositivo e il tuo video verrà salvato sul tuo dispositivo.
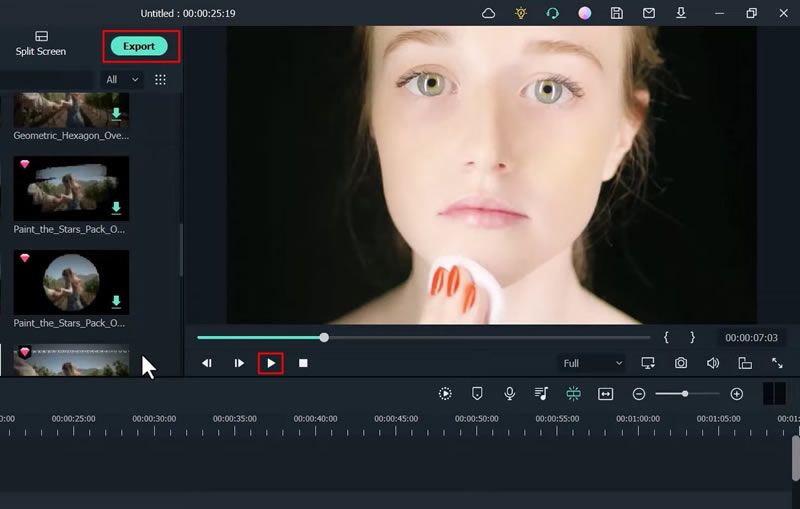
Il lavoro della fotocamera svolge un ruolo cruciale nell'impostazione della qualità video. Tuttavia, sia le abilità videografiche sbagliate di un cameraman o la qualità della fotocamera stessa; possono causare i tuoi video importanti per andare male. Dopotutto, è la qualità del tuo viso che è seriamente disturbata o distorta. Questo tutorial su Filmora discute le soluzioni a questo problema in semplici procedure.
